HP StorageWorks XP Remote Web Console Software User Manual
Page 87
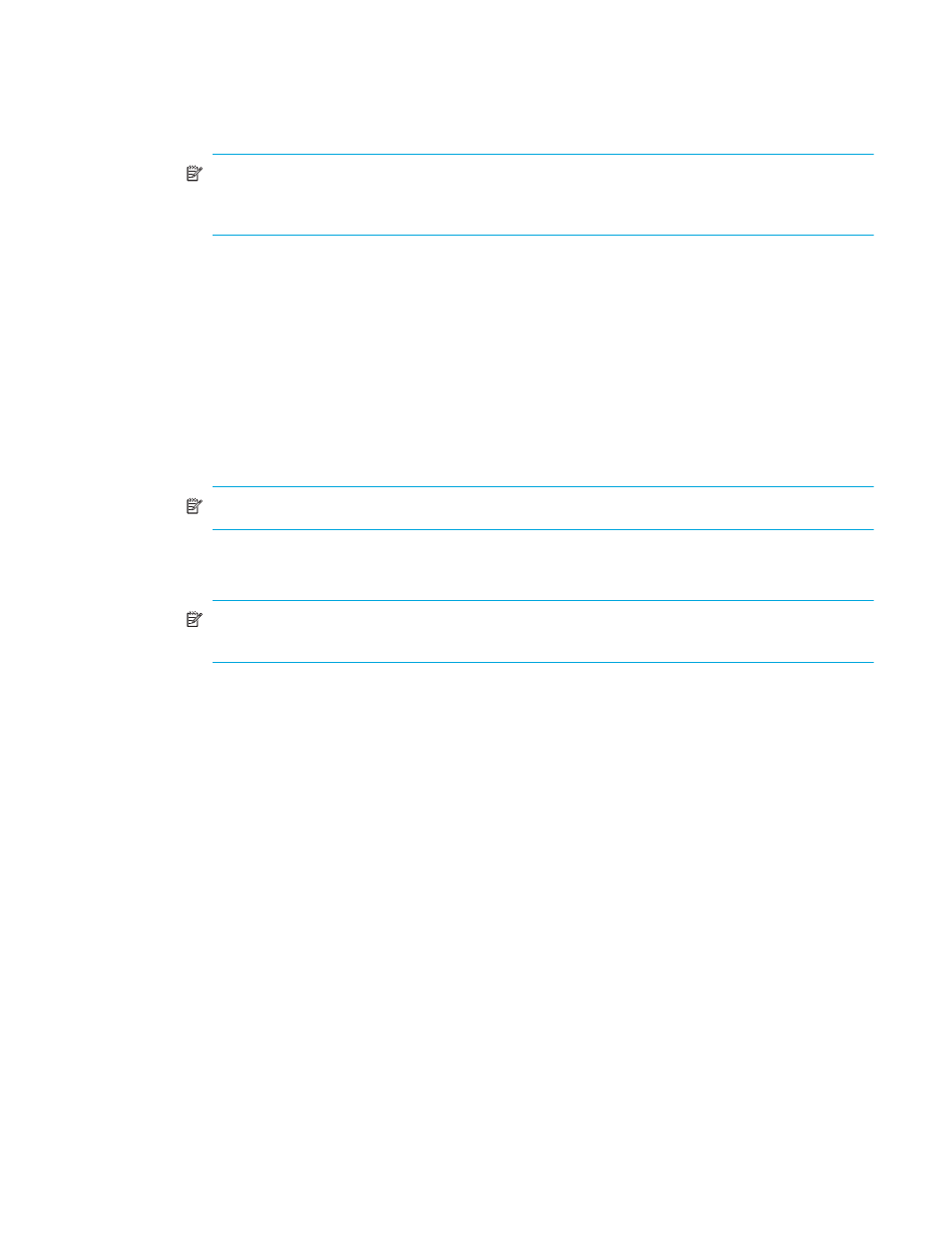
Continuous Access XP Journal user guide
87
To associate the primary and secondary arrays and configure logical paths between the two arrays, the
primary and secondary array administrators must perform the following procedure:
1.
Ensure that the remote copy connections and ports are properly configured. Also, obtain the remote
array’s serial number.
NOTE:
To get the remote array’s serial number, ask the remote array’s administrator. The serial
number is displayed in the Command View XP or XP Remote Web Console main pane when
logging into the array.
2.
Ensure that Command View XP or XP Remote Web Console is in Modify mode. For more information,
see the HP StorageWorks Command View XP user guide for XP Disk Arrays or the HP StorageWorks
XP Remote Web Console user guide for XP12000/XP10000/SVS200.
3.
Display the DKC Operation pane (see ”
Displaying the DKC Operation pane
4.
In the Switch Display box, select DKC.
5.
Select Subsystem from the tree.
6.
Right-click the upper-right list, and select DKC Operations and Add DKC. The Add DKC pane appears.
7.
In the Add DKC pane, enter the following:
• Remote array’s serial number.
• Remote array’s controller ID.
NOTE:
The controller ID for an XP12000/XP10000 is 4.
• Path group ID. The path group ID is within the range of 1-FF (hexadecimal). Up to 64 path group
IDs can be registered per array.
NOTE:
In the current version, the path group IDs always take the default values and cannot be
changed.
8.
In the Add DKC pane, select a primary and remote array port to configure a logical path.
9.
Click Option.
10.
In the DKC Option pane, configure the logical path and array options. For more information, see
Changing options for logical paths and arrays
11.
Click Set to close the DKC Option pane.
12.
In the Preset list, check the settings you made.
• To modify a setting, right-click the setting from the Preset list, and select Modify. A pane appears
where you can modify the setting.
• To cancel a setting, right-click the setting in the Preset list, and select Cancel.
13.
Click Apply to apply the settings.
