HP StorageWorks XP Remote Web Console Software User Manual
Page 100
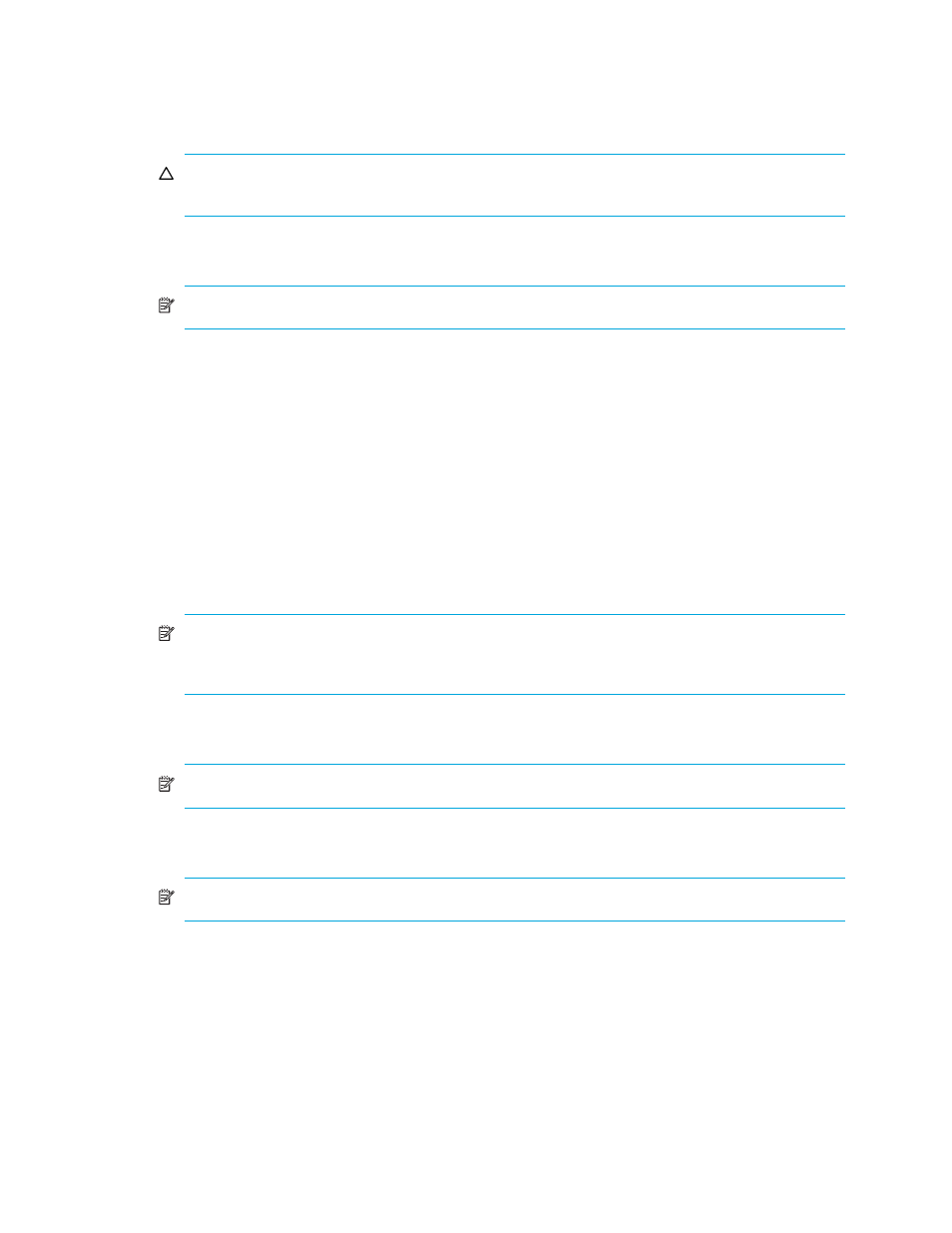
100 Using journal groups
2.
Display the Journal Operation pane (”
Displaying the Journal Operation pane
3.
In the tree of the Journal Operation pane, do one of the following:
• To register new volumes to a journal group in which journal groups are already registered, select
the journal group from below Registered.
CAUTION:
You can register volumes only when the journal group’s attribute is Initial or the journal
group’s status is Active, Stop, Hold, or Hold(Failure).
• To register volumes to a journal group in which journal groups have not been registered, select the
journal group from below Free.
NOTE:
You cannot select more than one journal group.
4.
Do one of the following:
• In the tree, right-click the selected journal group, and select Edit JNL Volumes.
• In the upper-right list, right-click the desired journal group, and select Edit JNL Volumes.
5.
In the Free Volumes list of the Edit JNL Volumes pane (
), select the volumes you want to
register.
In the Free Volumes list, one row represents one volume. If you cannot find the volumes you want to
register, do any of the following:
• Select PG, enter a parity group number in the text boxes to the right, and click Show. The list
displays volumes in the specified parity group. Select the volumes you want to register.
• To register external LUs, select PG(Ext.), enter a parity group number in the text boxes to the right,
and click Show. The list displays volumes in the specified parity group. Select the volumes you want
to register.
NOTE:
Parity group numbers for external LUs start with E, but you do not need to enter E in the
text boxes. For example, to specify the parity group number E1-2, you only need to enter 1 and 2
in the text boxes.
• Select CU, and select a CU number from the list to the right. The list displays volumes in the
specified CU. Select the volumes you want to register.
NOTE:
In the current version, the Free Volume list only displays OPEN-V volumes.
6.
Click Add. The JNL Volumes list displays the volumes you want to register. The Operation column of
the list displays Add.
NOTE:
One journal group can contain only volumes belonging to the same CLPR.
7.
Click Set to close the Edit JNL Volumes pane.
8.
In the Preset list, check the settings you made.
• To add volumes to register, right-click a volume in the Preset list, and select Modify. A pane
appears where you can add volumes.
• To cancel registering a volume, right-click the volume, and select Cancel.
• If necessary, repeat steps
to add volumes to other journal groups.
9.
Click Apply to register journal volumes. After volumes are registered, the journal groups are displayed
below Registered in the tree.
