Advanced configuration, In this chapter, Configuring the ap using the http/https interface – HP ProCurve 520wl Wireless Access Point User Manual
Page 43: 4 advanced configuration
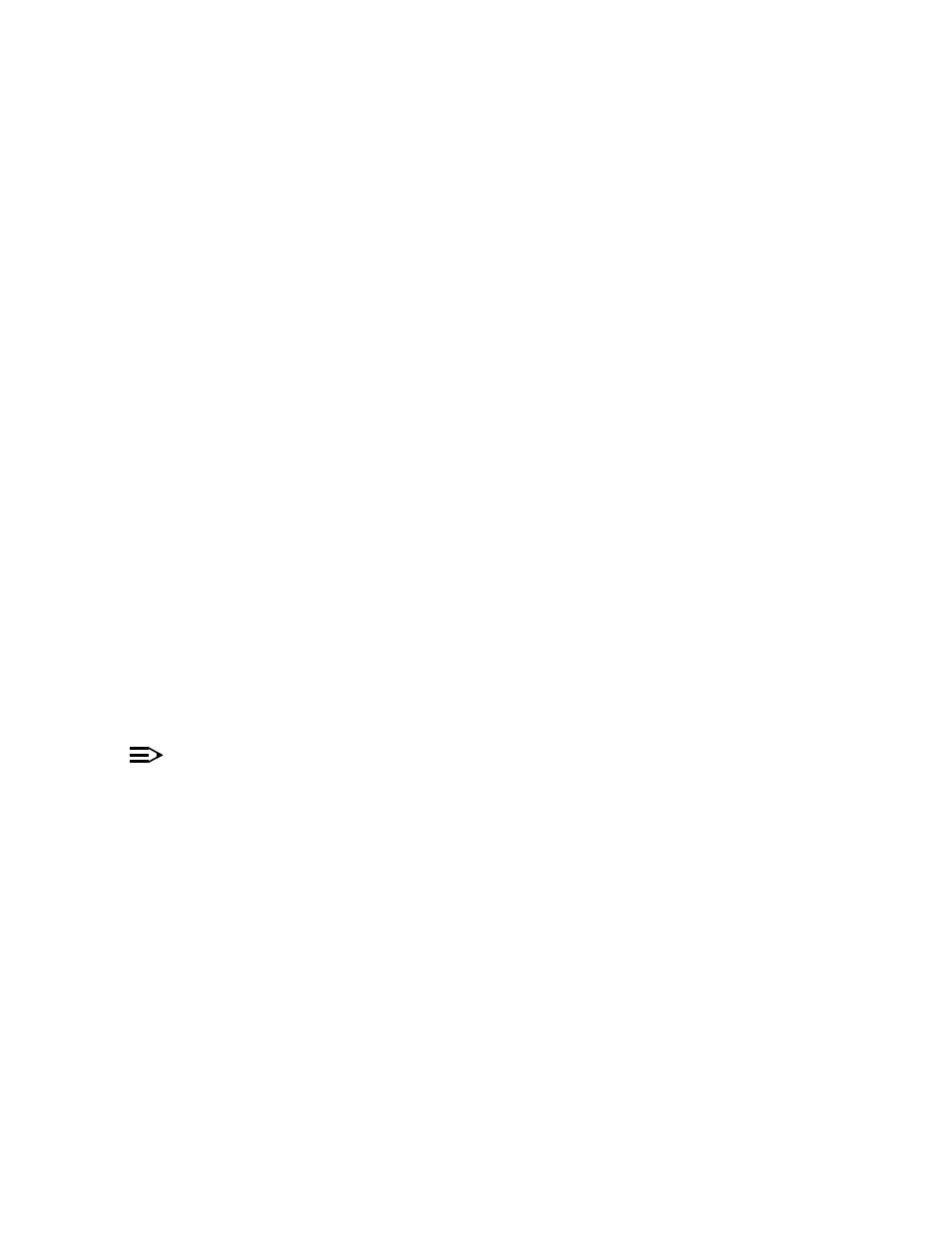
Advanced Configuration
4
In This Chapter
•
Configuring the AP Using the HTTP/HTTPS Interface.
•
: Configure specific system information such as system name and contact information.
•
Configure IP settings, DNS client, DHCP server, and Link Integrity.
•
Configure the Access Point’s interfaces: Wireless and Ethernet. Also describes configuring a
.
•
Configure the Access Point’s management Passwords, IP Access Table, and Services such as
configuring secure or restricted access to the AP by way of SNMPv3, HTTPS, or CLI.
•
Configure Ethernet Protocol filters, Static MAC Address filters, Advanced filters, and Port filters.
•
Configure the Alarm (SNMP Trap) Groups, the Alarm Host Table, and the Syslog features.
•
Configure the Spanning Tree Protocol, Storm Threshold protection, Intra BSS traffic, and Packet
Forwarding.
•
Configure security features such as MAC Access Control, WPA, WEP Encryption, and 802.1x. Configure
Rogue Access Point Detection (RAD)
and define the Scan Interval.
•
Configure RADIUS features such as RADIUS Access Control and Accounting.
•
: Configure VLAN IDs and SSIDs.
Configuring the AP Using the HTTP/HTTPS Interface
Follow these steps to configure an Access Point’s operating settings using the HTTP/HTTPS interface:
1. Open a Web browser on a network computer.
NOTE
The HTTP interface supports the following Web browser:
•
Microsoft Internet Explorer 6 with Service Pack 1 or later
•
Netscape 6.1 or later
2. If necessary, disable the Internet proxy settings. For Internet Explorer users, follow these steps:
–
Select Tools > Internet Options....
–
Click the Connections tab.
–
Click LAN Settings....
–
If necessary, remove the check mark from the Use a proxy server box.
–
Click OK twice to save your changes and return to Internet Explorer.
3. Enter the Access Point’s IP address in the browser’s Address field and press Enter.
–
Result: The Enter Network Password screen appears.
4. Enter the HTTP password in the Password field and click OK. Leave the User Name field blank. (By default, the
HTTP password is “public”).
–
Result: The System Status screen appears.
4-1
