Troubleshooting, Download a new image using the bootloader cli – HP ProCurve 520wl Wireless Access Point User Manual
Page 123
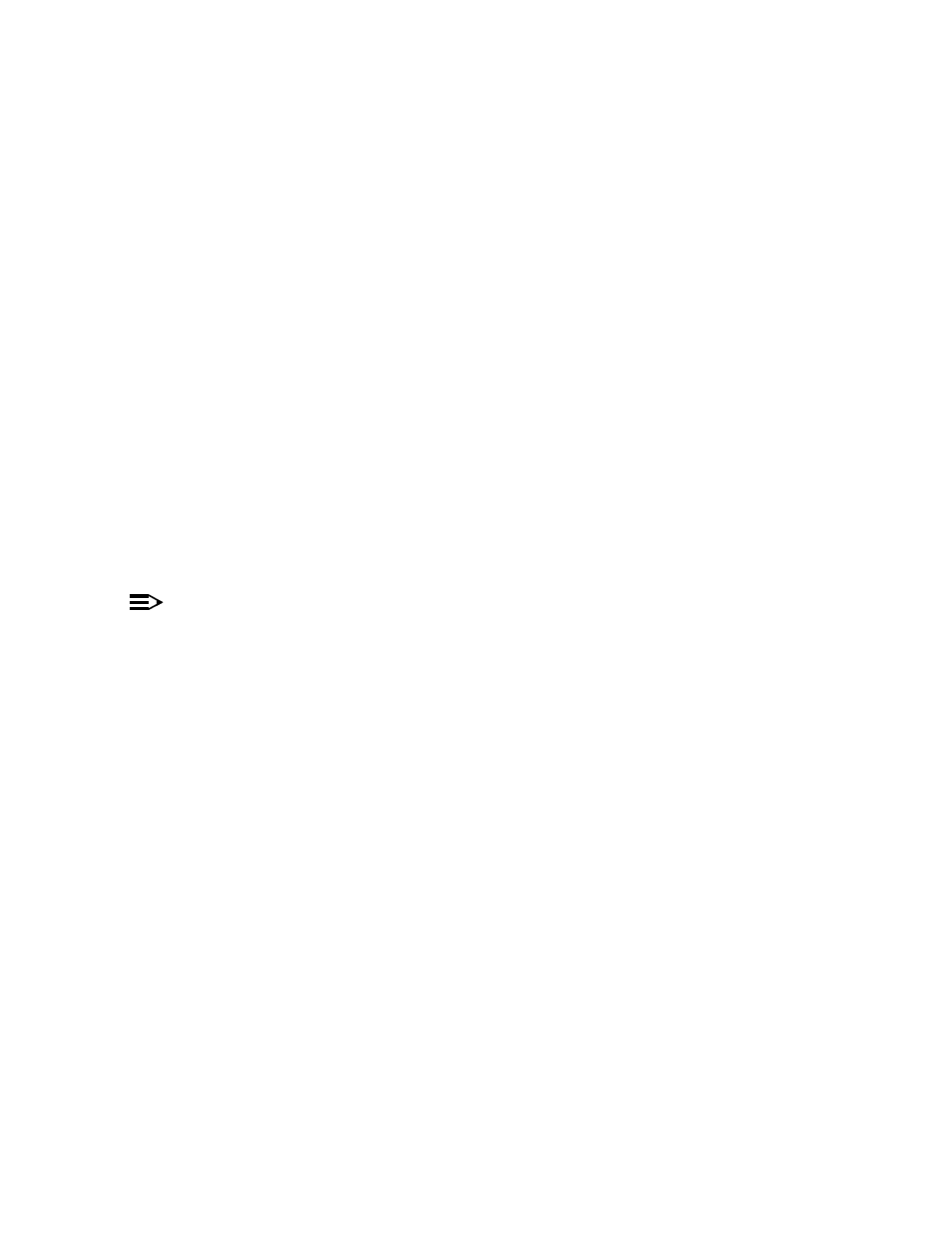
Troubleshooting
11. Click OK.
–
Result: The Access Point will reboot and the download will begin automatically. You should see downloading
activity begin after a few seconds within the TFTP server’s status screen.
12. Click OK when prompted that the device has been updated successfully to return to the Scan List screen.
13. Click Cancel to close the ScanTool.
14. When the download process is complete, configure the AP as described in
Download a New Image Using the Bootloader CLI
To download the AP Image, you will need an Ethernet connection to the computer on which the TFTP server resides.
This can be any computer on the LAN or connected to the AP with a cross-over Ethernet cable.
You must also connect the AP to a computer with a standard serial cable and use a terminal client, such as
HyperTerminal. From the terminal, enter CLI Commands to set the IP address and download an AP Image.
Preparing to Download the AP Image
Before starting, you need to know the Access Point’s IP address, subnet mask, the TFTP Server IP Address, and the
AP Image file name. Make sure the TFTP server is running and configured to point to the folder containing the image
to be downloaded.
Download Procedure
1. Download the latest software from
.
2. Copy the latest software updates to your TFTP server’s default directory.
3. Use a straight-through serial cable to connect the Access Point’s serial port to your computer’s serial port.
NOTE
You must remove the Access Point’s cable cover and front cover to access the serial port.
4. Open your terminal emulation program (like HyperTerminal) and set the following connection properties:
•
Com Port:
•
Baud rate: 9600
•
Data Bits: 8
•
Stop
bits:
1
•
Flow Control: None
•
Parity: None
5. Under File -> Properties -> Settings -> ASCII Setup, enable the Send line ends with line feeds option.
Result: HyperTerminal sends a line return at the end of each line of code.
6. Press the RESET button on the AP.
Result: The terminal display shows Power On Self Tests (POST) activity. After approximately 30 seconds, a
message indicates: Sending Traps to SNMP manager periodically. After this message appears, press the
ENTER key repeatedly until the following prompt appears:
[Device name]>
7-8
