Download the latest software, Setup your tftp server, Download the latest software -13 – HP ProCurve 520wl Wireless Access Point User Manual
Page 39: Setup your tftp server -13, Getting started
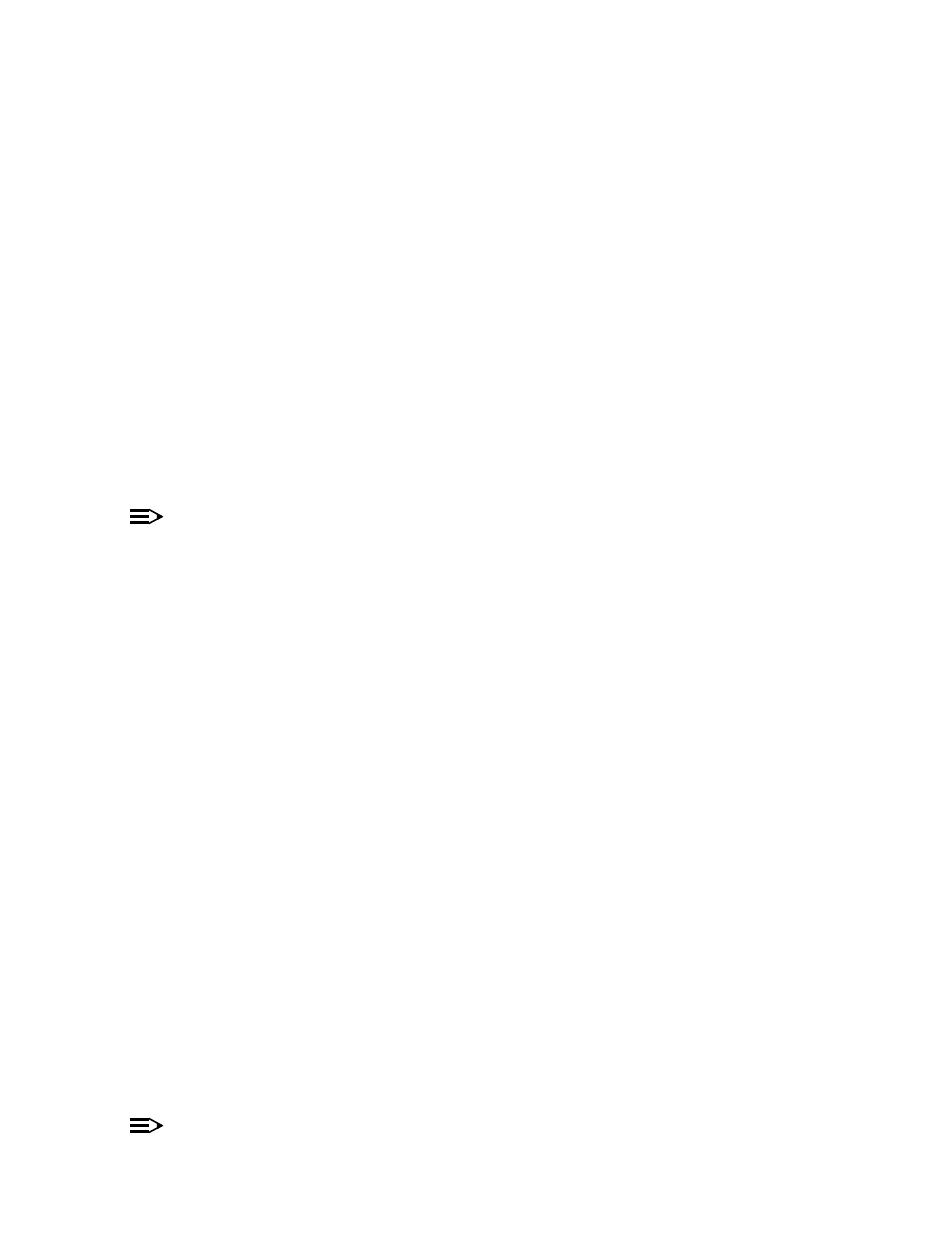
Getting Started
10. Review the configuration summary. If you want to make any additional changes, use the navigation panel on the
left-hand side of the screen to return to an earlier screen. After making a change, click Save & Next to save the
change and proceed to the next screen.
11. When finished, click Reboot on the Summary screen to restart the AP and apply your changes.
Download the Latest Software
HP periodically releases updated software for the AP on its Web site
P
recommends that you check the Web site for the latest updates after you have installed and initialized the unit.
Three types of files can be downloaded to the AP from a TFTP server:
— image (AP software image or kernel)
— config (configuration file)
— bspBl (BSP/Bootloader firmware file)
Setup your TFTP Server
A Trivial File Transfer Protocol (TFTP) server allows you to transfer files across a network. You can upload files from
the AP for backup or copying, and you can download the files for configuration and AP Image upgrades. The TFTP
server software is located on the installation CD-ROM.
NOTE
If a TFTP server is not available in the network, you can perform similar file transfer operations using the
HTTP interface.
After the TFTP server is installed:
• Check to see that TFTP is configured to point to the directory containing the AP Image.
• Make sure you have the proper TFTP server IP address, the proper AP Image file name, and that the TFTP server
is operational.
• Make sure the TFTP server is configured to both Transmit and Receive files, with no automatic shutdown
or time-out.
Download Updates from your TFTP Server using the Web Interface
1. Download the latest software from
.
2. Copy the latest software updates to your TFTP server.
3. In the Web Interface, click the Commands button and select the Download tab.
4. Enter the IP address of your TFTP server in the field provided.
5. Enter the File Name (including the file extension). Enter the full directory path and file name. If the file is located in
the default TFTP directory, you need enter only the file name.
6. Select the File Type from the drop-down menu (use Img for software updates).
7. Select Download & Reboot from the File Operation drop-down menu.
8. Click OK.
9. The Access Point will reboot automatically when the download is complete.
Download Updates from your TFTP Server using the CLI Interface
1. Download the latest software from
.
2. Copy the latest software updates to your TFTP server.
3. Open the CLI interface by way of Telnet or a serial connection.
4. Enter the CLI password when prompted.
5. Enter the command: download
–
Result: The download will begin. Be patient while the image is downloaded to the Access Point.
6. When the download is complete, type reboot 0 and press Enter.
NOTE
See
for more information.
2-13
