Partitioning licensed capacity and alloc, 43 setting box (license capacity limited) – HP StorageWorks XP10000 Disk Array User Manual
Page 68
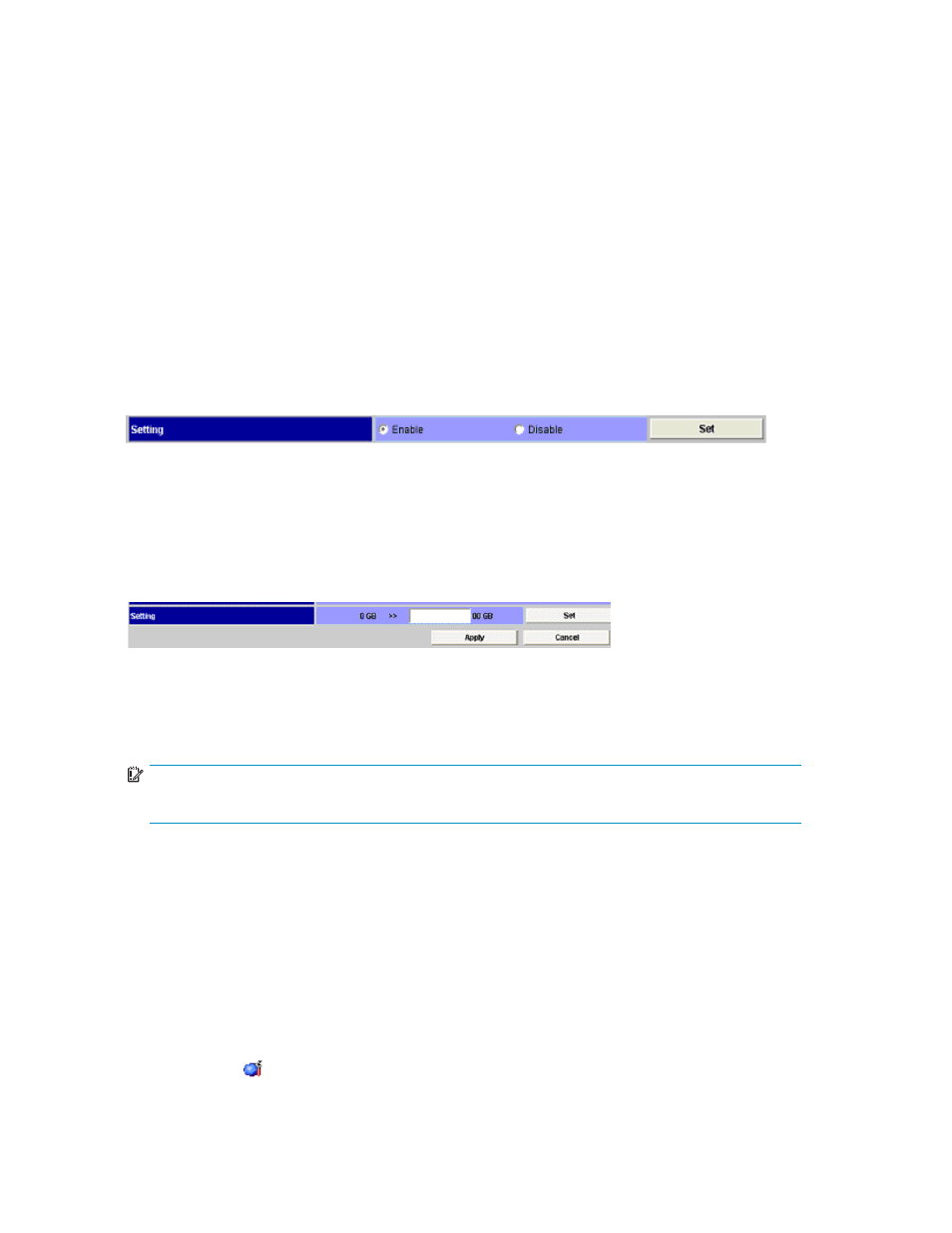
•
Used Volumes: The amount of licensed capacity that is currently being used
•
Status: The volume status, which is determined by comparing the allocated licensed capacity
(Permitted Volumes) and used licensed capacity (Used Volumes):
• Installed: License capacity for this option has been allocated to the SLPR. If the license
capacity is limited, this indicates that the partitioned licensed capacity is allocated to the SLPR
and the allocated licensed capacity is more than the capacity of Used Volumes. A storage
partition administrator can use the product in the allocated SLPR.
• Not Installed: No license and licensed capacity for the selected product are allocated to
the SLPR.
• Capacity Insufficient: The licensed capacity that is allocated to the SLPR (Permitted Volumes)
is less than the currently used licensed capacity (Used Volumes). When the trial period still
remains, the number of remaining days is displayed in parentheses.
•
Permitted Volumes: Displays nothing when a product option with unlimited licensed capacity is
selected in the list. It displays the licensed capacity allocated to the SLPR in GB when the product
with limited licensed capacity is selected in the list.
If you select a product with unlimited license capacity, or one where the licensed capacity is not relevant,
the Setting box looks like
.
Figure 42 Setting Box (Licensed Capacity Unlimited or Not Relevant)
•
The Enable button enables the license key for the selected product.
•
The Disable button disables the license key for the selected product.
If you select a product with a limited license capacity, the Setting box looks like
. This lets you
enter the licensed capacity you want to allocate to the SLPR.
Figure 43 Setting Box (License Capacity Limited)
•
The Set button selects the setting. The selected row of the product list and the Partition Status
list change to
blue bold italics
, and the displayed capacity in the Remaining Capacity field
changes to the new capacity.
IMPORTANT:
The setting is not implemented until you click Apply.
•
The Apply button implements the setting in the array.
•
The Cancel button cancels the setting.
Partitioning Licensed Capacity and Allocating to SLPR
To partition the licensed capacity and allocate the licensed capacity to SLPR from the License Key Partition
Definition pane:
1.
Log on with the storage administrator user ID to open the XP Remote Web Console main pane
(see
2.
Change to Modify mode (see “
Changing Between View Mode and Modify Mode
for instructions).
3.
Click Install ( ), and then click the License Key Partition Definition tab to open the License Key
Partition Definition pane (see
).
68
Installation Requirements and Procedures
