HP StorageWorks XP10000 Disk Array User Manual
Page 125
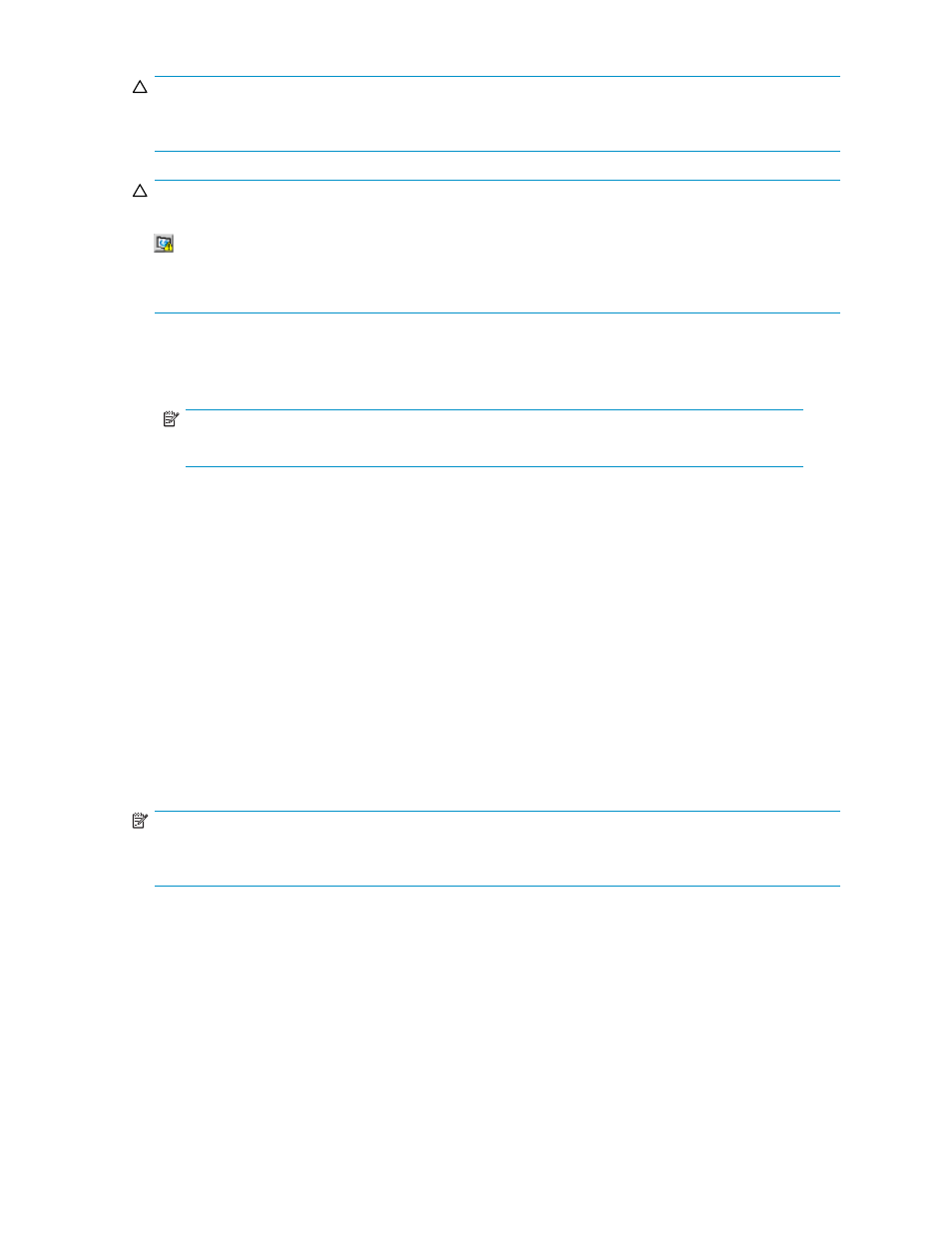
CAUTION:
If another user (including an SVP user) is using the FD Dump Tool function, or a maintenance operation
is being performed, you cannot download trace files using the FD Dump Tool function.
CAUTION:
If you want to download trace files to see the configuration information, click All Refresh (
) button first to refresh the configuration information, and then use the FD Dump Tool function to perform
the downloading operation.
To download the XP Remote Web Console configuration information (trace files) from the SVP:
1.
Open the Download Trace Files Logon pane (see
) using the following URL:
NOTE:
xxx.xxx.xxx.xxx is the IP address or the host name of the SVP you want download files.
If the SVP is set to support SSL encrypted communication, the Security Alert pane is displayed before
the Download Trace Files pane appears. Click Ok on the Security Alert pane. Also, the Security
Alert pane for the certificate (see
on page 48 may appear. If so, click View Certificate to
confirm that the certificate is correct, and then click Yes. See
2.
Enter the user ID and password in the Download Trace Files pane.
3.
Click Logon to open the Download Trace Files pane (see
4.
Click Normal Trace, then click Next >>. A confirmation message appears (see
). Click
OK to start the process.
5.
Click OK to start the file compression (see
). When the file is compressed, the Download
Trace Files pane displays (see
).
6.
Click Download. The File Download pane (see
) appears.
7.
Click Save this file to disk. Click OK. The Save As pane (see
) appears.
8.
Specify the download destination. Click Save. When the file is downloaded successfully, the
Download Complete pane (see
) appears.
NOTE:
If the web browser ends abnormally due to a time-out or an error, wait for about 10 minutes. Restart the
FD Dump Tool function. From the Download Trace Files pane (see
), click Existing Trace File.
HP StorageWorks
125
