Stalled tasks, Preparing a script file – HP XP P9500 Storage User Manual
Page 80
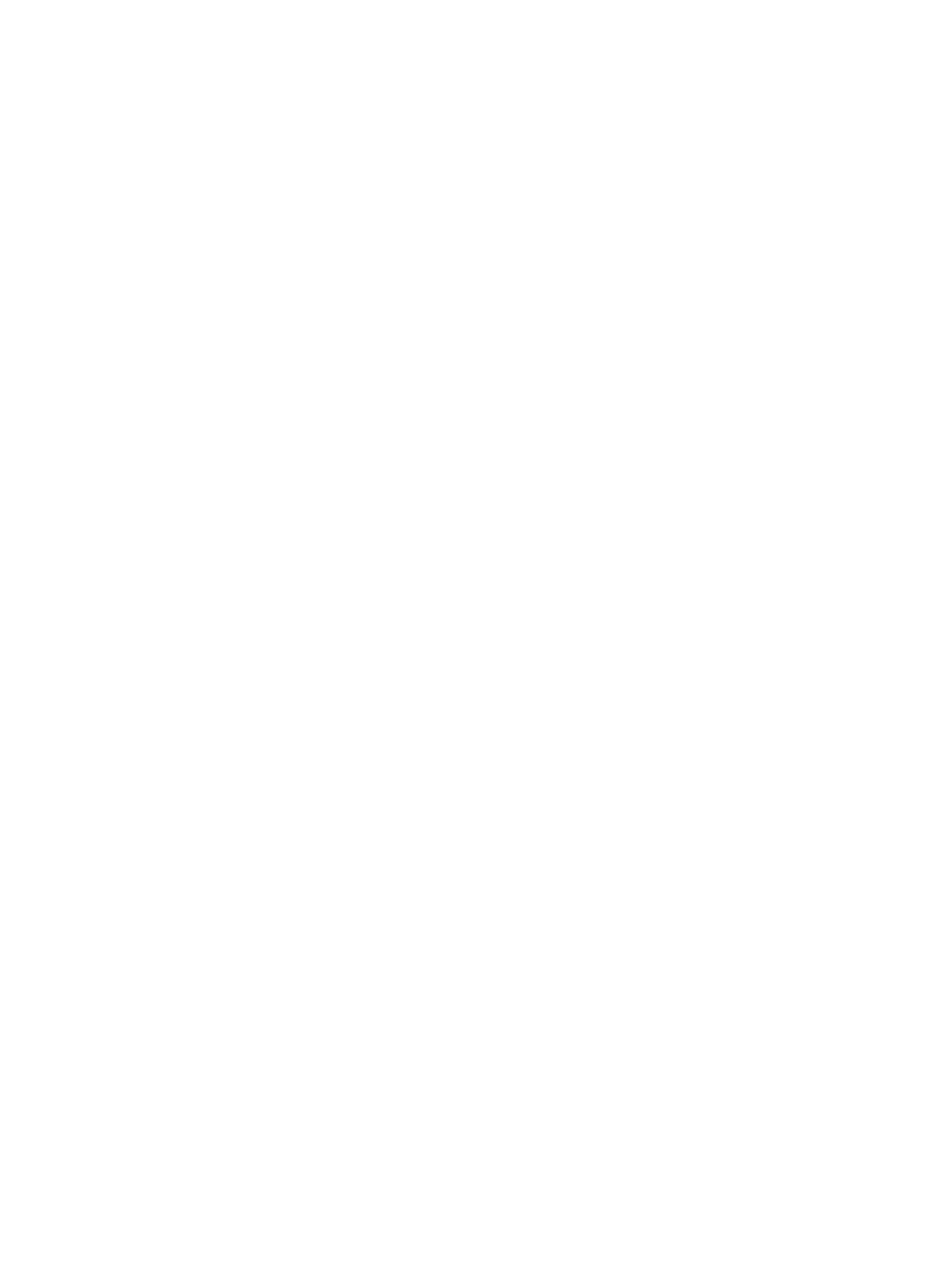
3.
In the bottom right corner of the window, click the corresponding button for the task you want
to perform:
•
Click Delete Tasks to delete or cancel a task.
•
Click Suspend Tasks to suspend a queued task.
•
Click Resume Tasks to resume a suspended task.
•
Click More Actions
→Enable Auto Delete to delete tasks from the Task list when they have
completed and the task list is full. This allows you to check for completed tasks and to
clear the list when the limit (384) is reached.
•
Click More Actions
→Disable Auto Delete to keep tasks in the task list after the tasks are
completed.
4.
Verify the displayed settings, and click Apply.
Stalled tasks
If a queued task is not performed over a reasonable period, check the following:
•
Did the task fail? Click failed to view the reason. then delete the task, correct the problem,
and try the task again.
•
Are too many tasks in the task list because Auto Delete is disabled? Click Enable Auto Delete
to remove tasks from the window.
•
Is another program changing the storage system configuration? Check this by observing
whether Resource Lock is displayed for too long a time. If so, verify that another program
is running and then wait until its changes are completed.
•
The percentage of progress of an ongoing task may not change if another operation is in
progress.
Setting the status refresh interval of the Tasks window
The Tasks window automatically updates every 60 seconds by default. This interval can be changed
using the following procedure.
To change the refresh interval:
1.
Click Settings
→Environmental Setting→Edit Information Display Settings.
2.
Specify the interval for Task Screen Refresh Interval. If No Update is specified, the Tasks
window will not be automatically updated. In this case, to refresh the window, you must use
Refresh View or Refresh All.
3.
Click Apply.
Creating a configuration report using the Report Configuration Tool
You can create a configuration report by using a command prompt when you use the Report
Configuration Tool. By preparing a script file that contains a series of commands and scheduling
a task in Windows to execute the script at regular intervals, you can automate the creation and
the deletion of the configuration report.
Preparing a script file
Before creating the configuration report, you will need to write a series of commands in a script
file. When you run the Report Configuration Tool, the commands in the script files execute
sequentially and then create or deletes a configuration report. See
for a list of commands.
80
Viewing and managing the storage system
