Refreshing your user view, Setting your view back to default – HP XP P9500 Storage User Manual
Page 36
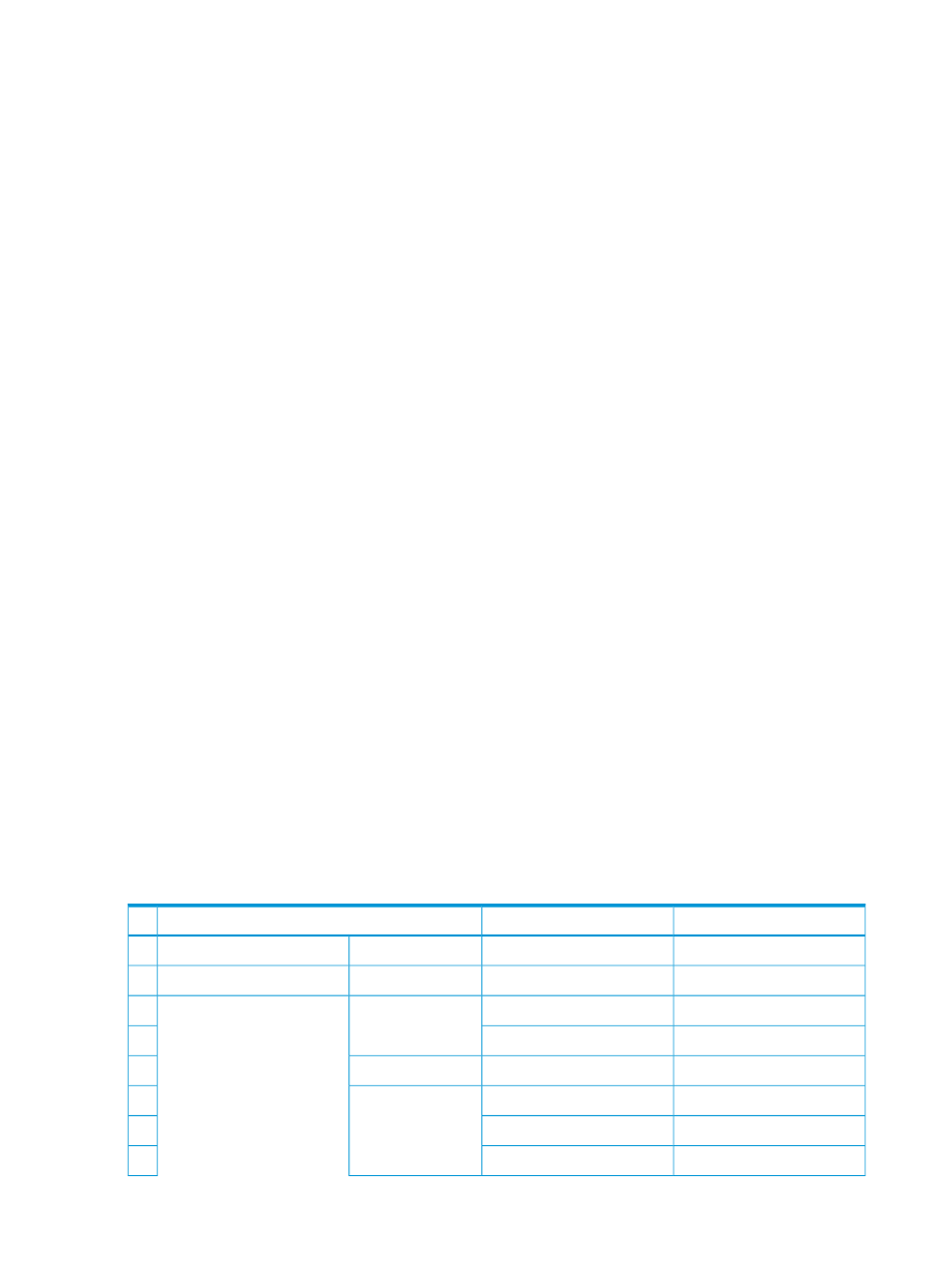
If the error occurs while you are either switching between Modify and View mode, or switching
tabs, wait a few minutes, click Refresh on the File menu, and then retry the operation.
•
When the microcode is being updated on the SVP, you must exit and restart all Web client
sessions on the Remote Web Console computer.
•
When you use Remote Web Console on Windows, the Add or Remove Programs window in
the Windows’ Control Panel might or might not display Remote Web Console. Remote Web
Console works in both cases.
Refreshing data after a Auto LUN or Quick Restore operation
During a Auto LUN operation or Business Copy or Business Copy Z Quick Restore operation, a
Remote Web Console window may display old information (data from before the operation) on
logical volume (LDEV) configurations. Wait until the operation completes, and then, click
File
→Refresh or File→Refresh All to update the Remote Web Console window.
Refreshing data after operations performed with another application
Be aware that it may take time to refresh the information in Remote Web Console after you have
performed an operation on the storage system using another application, such as RAID Manager.
Refreshing your user view
When you remain in the same Remote Web Console view while other users change the configuration
of the system, the changes that others make do not appear in your view. You can tell how long it
has been since your screen was refreshed by checking the clock on the title bar to the left of the
Refresh View button. The clock displays server time, not the time on your local workstation. When
you rest your mouse cursor over the clock, the system displays the number of minutes that have
passed since the screen was refreshed.
To see changes that others might have made, click Refresh View on the far right title bar in the top
right corner of the screen.
Setting your view back to default
You can adjust Remote Web Console settings for column width and order, table options, filter
conditions, and similar parameters. Remote Web Console saves these settings after you logout.
When you login again, your settings appear as you left them in your last session.
You can also return your settings to default.
To return your settings to default, select Settings
→Environmental Settings+Reset User’s View Settings.
The parts and items that are recorded as user settings are shown in the following tables:
Table 6 User view items that can be reset
Status after reset
Item
Part
#
Normal (100%)
Magnification
General
1
None
Row selection
General
Sortable table
2
Page 1
Page
3
At the top and the left
Scroll position
4
None
Sort
Column
5
Default
Order
6
Default
Width
7
Default
Displayed/Not Displayed
8
36
Getting started using Remote Web Console
