2 activating the player area, 3 making the player area full screen, 4 adjusting the player video display – EVS IPDirector IPD XEDIO PLUGIN Version 6.0 - January 2013 User Manual User Manual
Page 74: Activating the player area, Making the player area full screen, Adjusting the player video display, On 7.2.4 ‘adjusting the player video display, Age 64
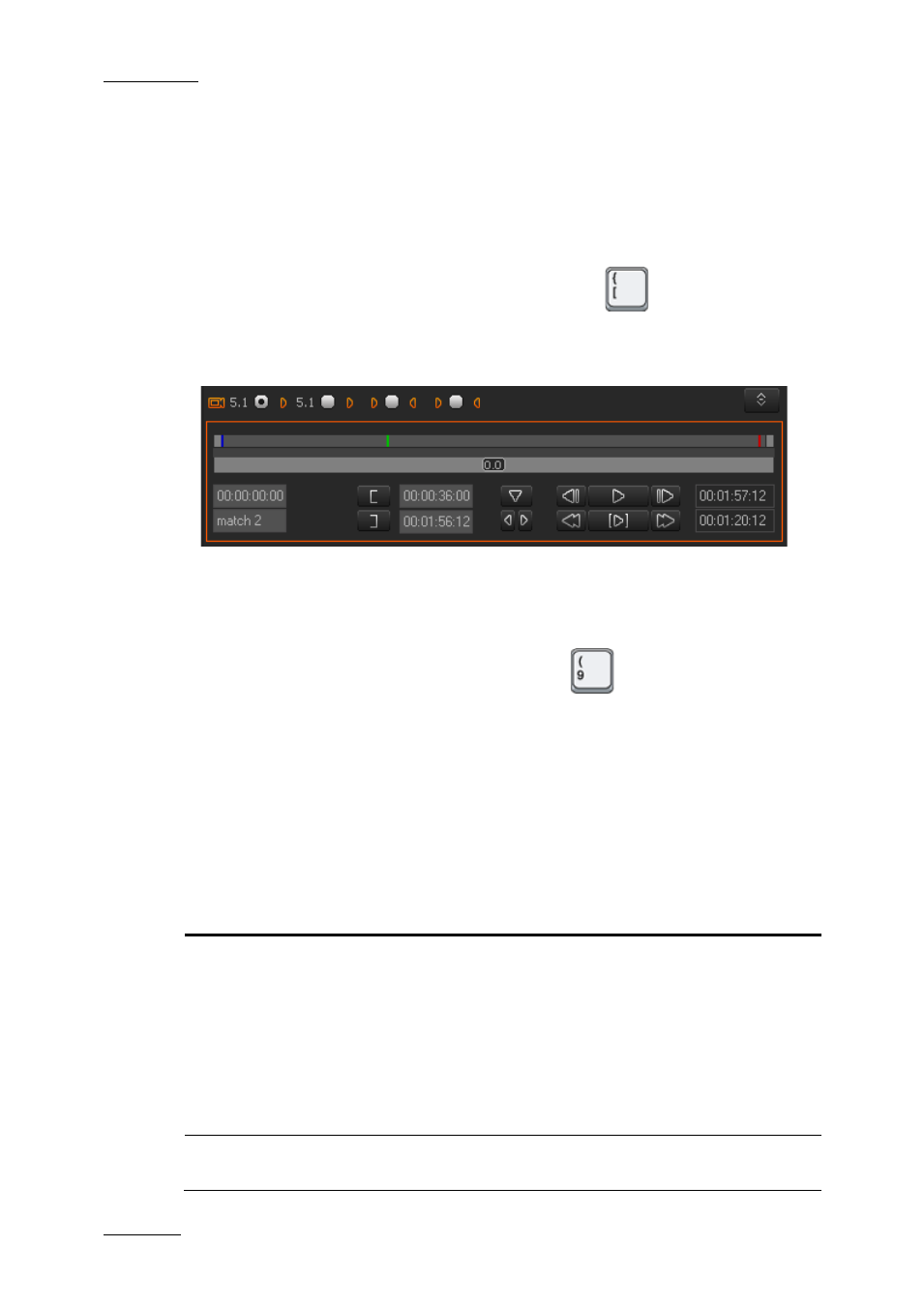
Issue 6.0.B
IPD Xedio Plugin Version 6.0 – User Manual
EVS Broadcast Equipment – January 2013
64
You can access the various commands of the Player area, either using the buttons on the
user interface, or dedicated keyboard shortcuts (which are assigned in Xedio Manager).
7.2.2 Activating the Player Area
To be able to use the Player and the various commands it features, you need to activate
it. To activate the Player, click on the Player area or press
on the keyboard. When
you drag a media to the Player, it is directly activated.
A colored rectangle displayed around the Player commands indicates that the Player
area is active:
7.2.3 Making the Player Area Full Screen
To view the Player area as a full-screen image, press
on the keyboard.
Press the shortcut key again to revert to the normal display.
7.2.4 Adjusting the Player Video Display
You can adjust the Player video display via a contextual menu. You call the contextual
menu by right-clicking the Video Display zone on the Player area.
It gives the following display options for the video:
Field
Description
Show Timecode
This option offers different choices to display timecode on the
Player window.
none – does not display any timecode
intra TC – displays the original timecode of the media
start TC - displays a counter starting with 0 at the first frame of
the media
both (Intra TC – Start TC) – displays both the counter and
original timecode.
Aspect Ratio
Offers a choice of aspect ratios for the display, either Auto, 4:3
or 16:9.
