Vdr panel - player window, How to load a record train, Vdr panel – player window – EVS MulticamLSM Version 11.00 Operating Manual User Manual
Page 75: 3 vdr panel - player window
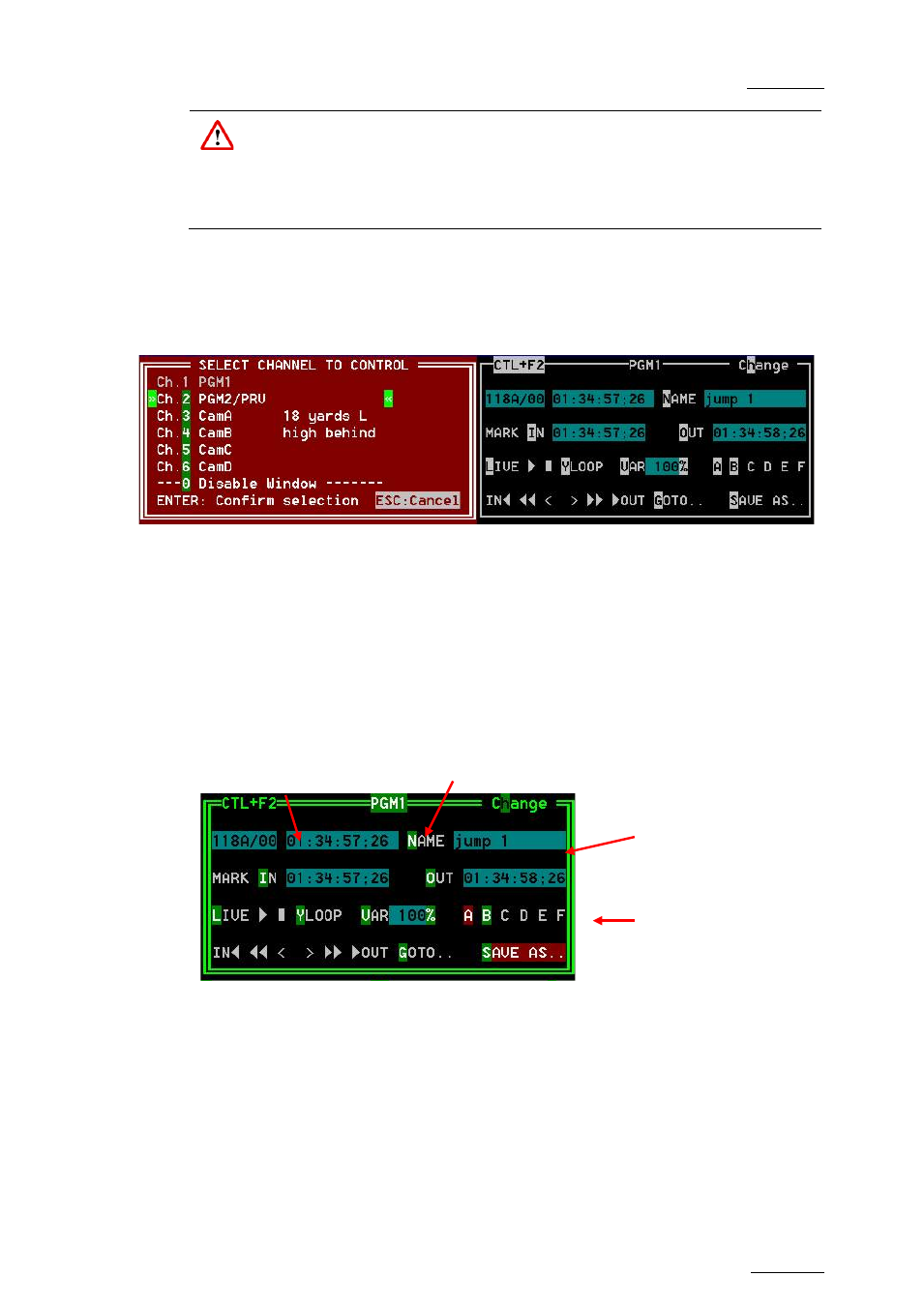
Multicam - Version 11.00 – Operating Manual
EVS Broadcast Equipment SA – April 2012
Issue
11.00.C
65
Important
The control of a channel from the VDR Panel is concurrent to any other
controller that might be assigned to that channel: EVS Remote Panel or external
protocol. A command sent from the VDR Panel to a channel will overwrite
whatever the channel was doing at that time.
The name of the channel currently assigned to each window is displayed on the top of
each of them. To assign a new channel to this window, press ALT+H. A new window
appears on the other side to allow the selection of a new channel.
Use the
↑/↓ arrow keys to select the channel and press ENTER, or directly press
ALT+the number of the channel as highlighted in green. The Play channels already
assigned appear in grey and cannot be selected. Select “0 – Disable Window” if you don’t
want to assign any channel to the window. Depending whether a Play or Record channel
is assigned to the VDR Panel window, its content is automatically updated.
9.4.3
VDR Panel - Player Window
How to Load a Record Train
Press ALT+L to go in LIVE mode (or click on the LIVE function), then press
ALT+the
letter of the desired record train (A/B/C/D/E/F), or click on it. The letters corresponding to
the available record trains are highlighted in green, and the letter of the current record
train in red.
ID of the current
element (clip or train)
Current timecode
Name of the
current
element
List of available
camera angles
(green) and
selected camera
angle (red)
