How to highlight video material, Rules when using keyframes, 3 how to highlight video material – EVS MulticamLSM Version 11.00 Operating Manual User Manual
Page 170: 4 rules when using keyframes
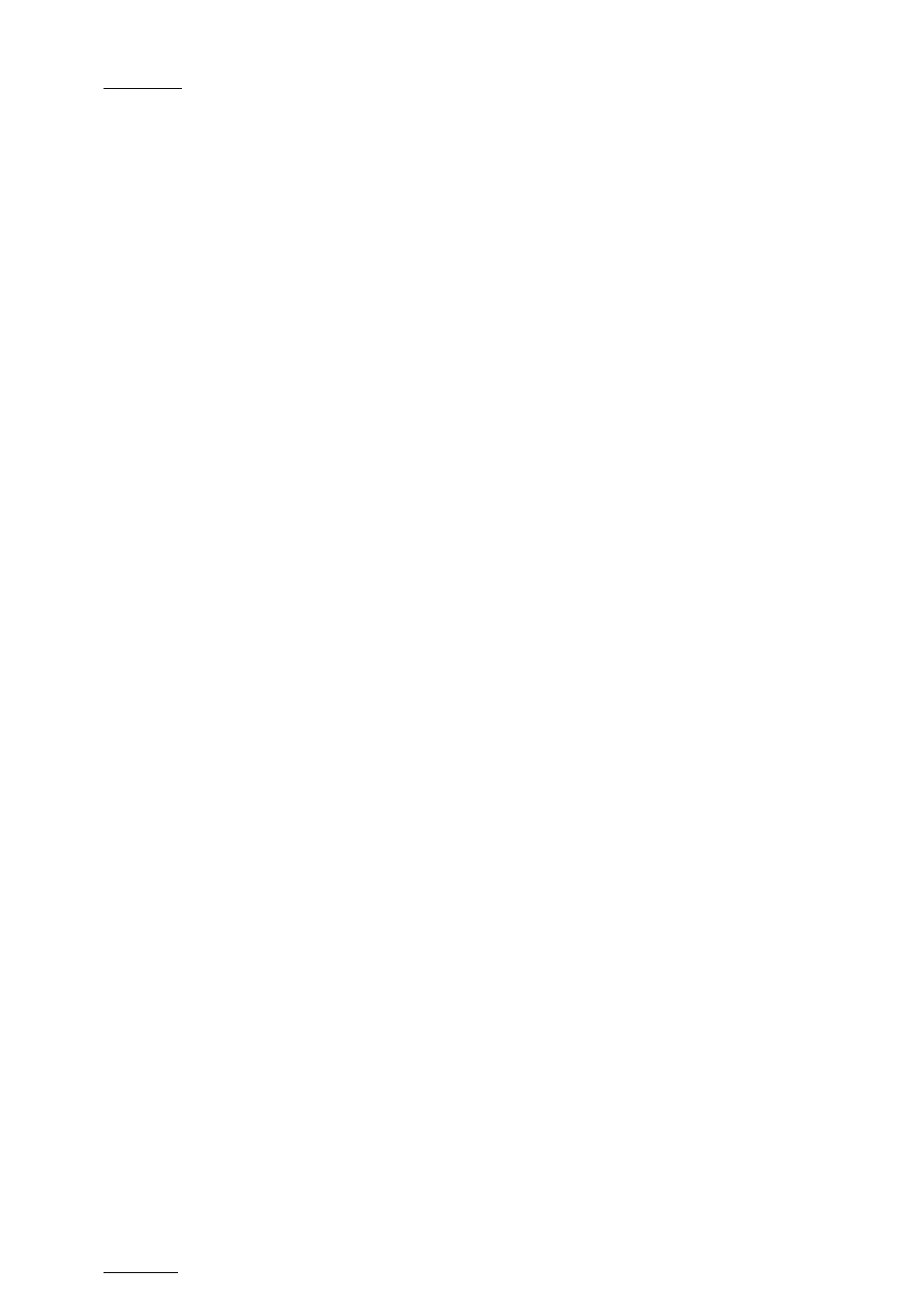
Issue
11.00.C
Multicam - Version 11.00 – Operating Manual
EVS Broadcast Equipment SA – April 2012
160
15.2.3
How to Highlight Video Material
To highlight video material, proceed as follows:
1. Select the material that you wish to highlight (this may be a clip, or simply a cued
replay).
2. Position the material on the field corresponding to the target start point and place the
pen on the tablet.
At this point the tracking object will appear on the screen. If the tracking object is an
arrow, it will appear slightly off the cursor position, so that the object remains visible.
3. When the circle is positioned correctly, mark a keyframe:
o by pressing the button of the stylus,
o by clicking on the M sign on the monitoring screen
The
K will now appear in the upper left corner indicating that a keyframe has been
marked.
4. Re-position the material, and mark the next keyframe, and so on...
When the final keyframe has been marked, the replay can be re-cued.
When the replay is animated, the illustration will appear with a dissolve effect at the first
keyframe and disappear, with a dissolve effect, at the last.
Run through the material in Loop mode and the effect can now be retrieved and stored as
a new clip with the target tracking.
This can be repeated several times to include multiple circles. Refer to the ‘Loop’
explanation on page 18.
15.2.4
Rules When Using Keyframes
1. The first / last keyframes can be at the IN / OUT points of the clip.
2. If, when a replay is viewed, the action is not accurately followed, stop the replay
where the tracking object has drifted away from the target and use the pen to move
the circle to the correct point, marking an additional keyframe. This can be done as
many times as necessary.
3. When checking / modifying a track, the arrows that appear at the bottom left of the
screen may be used to select the next/previous marked keyframe.
4. If one keyframe is to be erased, use the arrows to get to the appropriate keyframe
and then select
ERASE (E). Erasing ALL keyframes can be done using RESET (R).
5. If working in network mode, target tracking can be performed on remote clips as well
as local clips.
