How to define a transition effect, 5 how to define a transition effect – EVS MulticamLSM Version 11.00 Operating Manual User Manual
Page 126
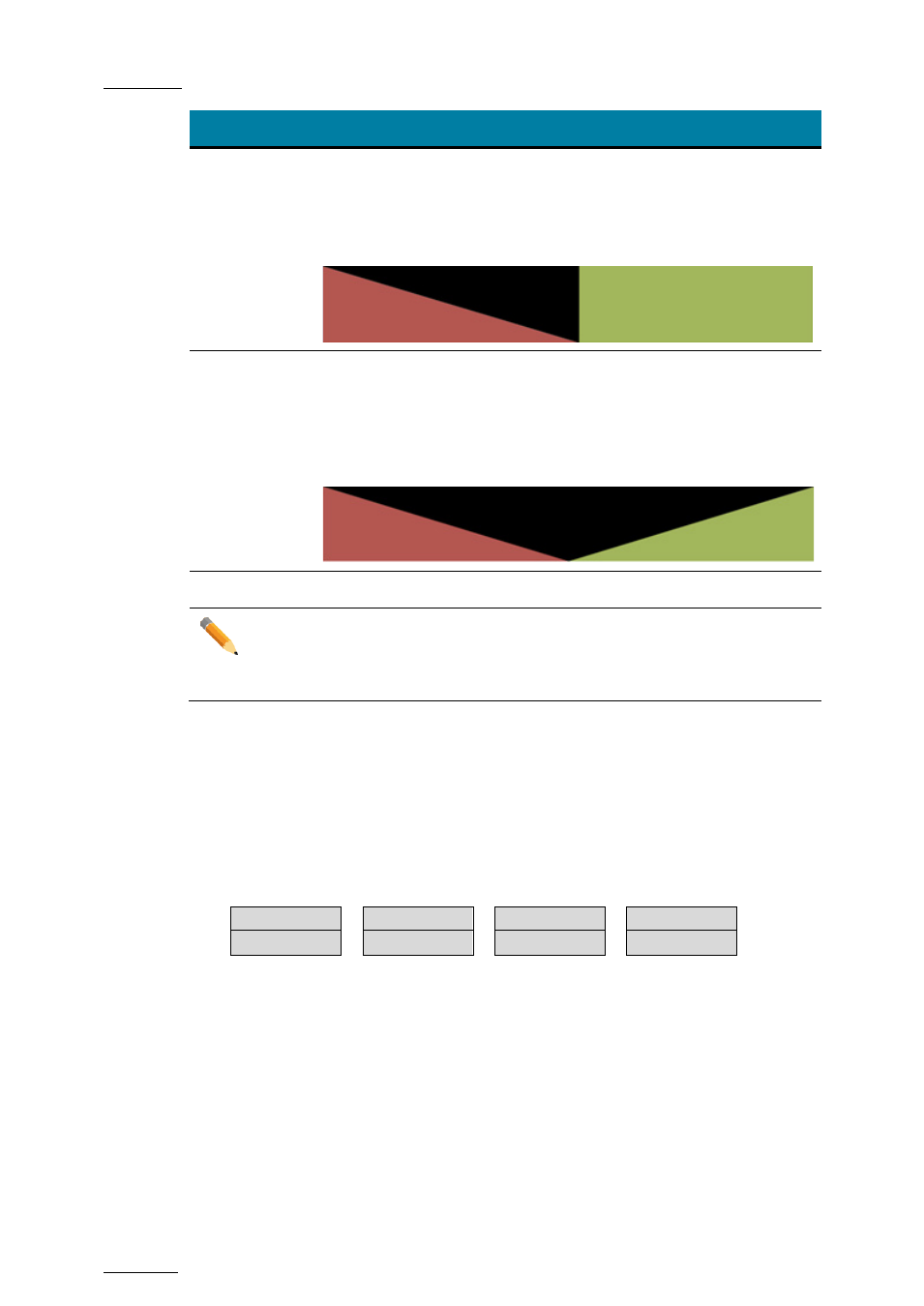
Issue
11.00.C
Multicam - Version 11.00 – Operating Manual
EVS Broadcast Equipment SA – April 2012
116
Effect Type
Description
Fade to color
(>)
A fade in effect to a defined color is applied on the previous clip up to
the transition in cut mode to the next clip (on which the effect is
defined).
In the drawing below, the previous clip is displayed in red, the next clip
is green, and the fade in black:
Fade to/from
color (V fade)
A fade in effect to a defined color is applied on the previous clip up to its
OUT point and a fade out effect from the same color is applied on the
next clip (on which the effect is defined) from its IN point. The effect
duration must be a multiple of 2 frames.
In the drawing below, the previous clip is displayed in red, the next clip
is green, and the fade in black:
Note
The color of the fade effects is defined with the
Fade to/from colour parameter
in the Playlist settings of the
Operational Setup menu (p.3.3 F1).
11.15.5
How to Define a Transition Effect
You can add transitions on one or all elements of a playlist as follows, or more precisely
modify the default effect applied (mix):
1. Select the playlist location and press
PLST to open it in Playlist Edit mode. The main
menu appears:
Effect
Edit All
Insert
Speed
FX Dur
Delete
2. Browse to the playlist element at the beginning of which you want to modify the effect
or press
Edit All (SHIFT+D) to modify the effect on all playlist elements.
3. To modify the effect, press
Effect (SHIFT+C) and move the lever until the requested
effect is displayed on the LCD display.
The effect type is displayed as a letter/symbol in the information corresponding to the
loaded element (see highlighted letter):
111A/04
Clipname0123
00:00:29
Unk
W
00:10
The following effect types are available:
•
C: Cut
•
W: Wipe
•
<: Fade from color
