6 expanding volumes, 7 shrinking volumes – Accusys ExaRAID GUI User Manual
Page 87
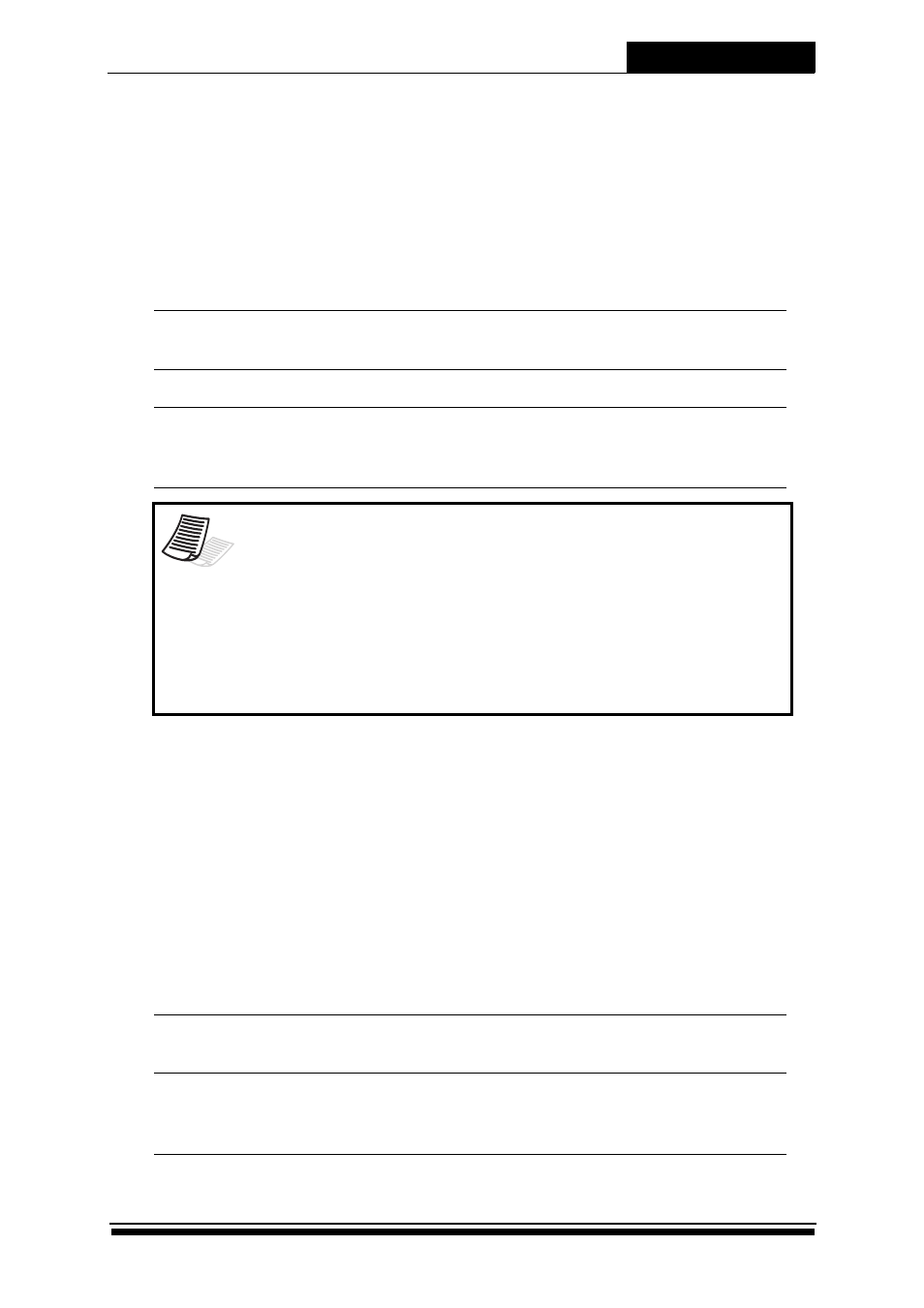
Using the RAID GUI
2-47
2.7.6 Expanding volumes
To expand the capacity of a volume, do the following:
1. Select Maintenance Utilities > VOL Reconfiguration from the main
menu.
2. Select Expand and specify the following options for a VOL expansion
task. The expansion volume is formed by concatenating new logical
disks.
3. Click Apply to view the current settings.
4. Click Confirm to continue the expansion.
2.7.7 Shrinking volumes
The shrink operation conducts without background task; it simply reduces
the capacity of the volume by removing the concatenating volume
units.
To release free space of a volume, do the following:
1. Select Maintenance Utilities > LD Reconfiguration from the main menu.
2. Select Shrink and specify the following options for a VOL shrink task.
VOL ID
Select a VOL ID from the drop-down menu for
expansion.
LD Level
Select a RAID level to filter a list of expanding LDs.
Expanding LDs
Select and use the arrow buttons to move one or
more LDs from the Available LDs list to the
Expanding LDs list.
Note
1. The volume must be in optimal state.
2. The maximum number of member logical disks for each volume is
eight.
3. No two logical disks can be in the same disk group.
4. None of the logical disks can be used by other volumes.
5. None of the logical disks can be bound to any LUNs.
6. All logical disks must be in the optimal state.
7. All disk groups of the logical disks must belong to the same owner
controller.
VOL ID
Select a VOL ID from the drop-down menu for
shrink.
Shrinking VUs
Select member VUs you want to remove from the
list and use the arrow buttons to move them to the
Shrinking VUs list.
