Accusys ExaRAID A24x-PA User Manual
Accusys Storage
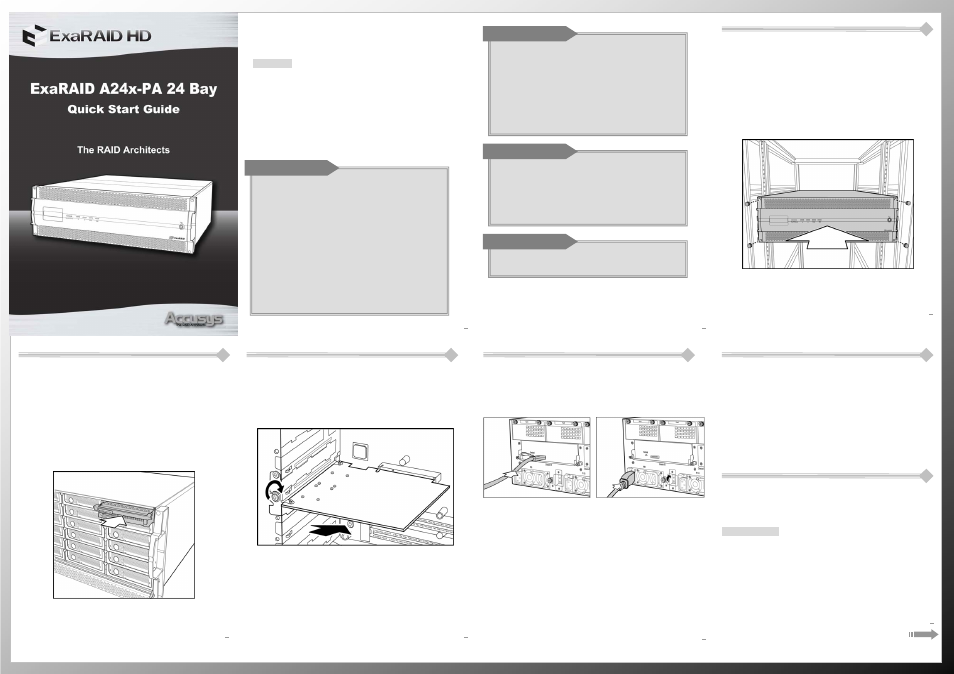
A
A
A
2
2
2
4
4
4
x
x
x
-
-
P
P
P
A
A
A
2
2
2
4
4
4
B
B
B
a
a
a
y
y
y
-
Quick Start Guide
Quick Start Guide
Welcome
A24x-PA 24 bay disk array provides superior functionality and performance
for managing your information. The 24 bay disk array offers the following
models:
A24S-PA: 24 bay disk array operated by a single RAID controller.
A24D-PA: 24 bay disk array operated by dual independent RAID controllers.
With a Java based GUI, the RAIDGuard X Server and Client software offers
improved manageability for Windows, MAC and Linux operating systems.
What's in the box…
This guide
Installation CD-ROM including: user manuals
for RAIDGuard X A24x-PA; JRE, Drivers and
RAIDGuard X Client and Server.
The 24 bay chassis
24 disk trays
24 AA-MUX adapters (A24D-PA)
1 ACS-62100 RAID controller (A24S-PA)
2 ACS-62100 RAID controllers (A24D-PA)
1 single port Re-drive card (A24S-PA)
1 dual port Re-drive card (A24D-PA)
1
What's in the box…
1 external PCIe x4 cable (A24S-PA)
2 external PCIe x4 cables (A24D-PA)
3 power cables
2 front panel keys
1 set of rails and rail extenders
4 screw packs
What else you need…
SATA II Hard Disk Drives (the number will
vary depending on the RAID configuration).
Host server with spare PCIe slot.
Static grounding strap or electrostatic discharge
(ESD) safe work area.
Optional items…
Battery backup module to back up cached data in
the event of a power failure.
Note: The A24S-PA is shipped with the controller and disk trays installed in
the 24 bay chassis.
The A24D-PA is shipped with the controllers and disk trays installed in the 24
bay chassis. The AA-MUX adapters have been assembled onto the disk trays.
2
Mounting In a Rack
Your disk array is designed to be mounted in a standard 19-inch rack.
Mount the disk array before installing the hard drive disks.
1.
Attach eight rack nuts into the rack, making sure that they correspond
with the mounting points on the rails.
2.
Attach the rails and adjust the length to fit the rack.
3.
Secure the rails with two nuts and bolts on both the front and back of
the rack.
4.
Tighten the locking screws on the top of the rails.
5.
Slide the disk array into the rack and secure into place with the fixing
screws.
Caution: The disk array is heavy. To prevent injury, always move the
disk array with the help of at least one other person.
Note: You may need to install rail extenders to the front of the rack to
properly secure the disk array into place.
3
Hard Drive Installation
1.
Unlock the front panel door and pull it open.
2.
Press the silver button to release the handle, and pull the disk tray out.
3.
With the connectors facing outward, insert the HDD into the disk tray
and slide the HDD forward until the connectors align with the end of
the disk tray. Secure with four screws, two on either side of the disk
tray. (A24S-PA)
4.
With the connectors facing the AA-MUX adapter, insert the HDD into
the disk tray and slide into place. Secure with four screws on the
bottom of the disk tray. (A24D-PA)
5.
Reinsert the disk tray and push the handle down to lock into place.
6.
Close and lock the front panel.
Note: The hard drives in a RAID should match in size and speed. All
drives in any array should be identical models with the same firmware
versions. The smallest drive will determine the size of the array.
4
Card Installation
1.
Turn off the host server and open the server case.
2.
Remove the blanking plate from the PCIe slot.
3.
Position the connector of the card over the PCIe slot.
4.
Press the connector of the card gently but firmly into the PCIe slot, until it is
correctly and securely seated.
5.
Secure the metal bracket of the card to the system case with a screw.
Note: The PCIe slots on some motherboards are for graphics cards only.
Check with the motherboard vendor for compatibility.
Note: The single port Re-drive card is compatible with PCI Express slots
x4, x8, and x16, and the dual port Re-drive card is compatible with PCI
Express slots x8 and x16.
5
Cable Connection
1.
Insert one end of the external PCIe x4 cable into the external PCIe port on
the back of the disk array, and the other end into the external PCIe port of
the host server.
2.
Plug the power cables into the power sockets on the back of the disk array,
and connect the other end to a power source.
3.
Press the power switch on the back of the disk array.
Caution: Do NOT remove the external PCIe x4 cable when in use as this
will cause data loss.
Caution: Before powering on, make sure the hard drive disks,
controller(s), Re-drive card, external PCIe x4 cable(s), and power cables
are properly installed and connected.
Note: Remove the external PCIe x4 cable by putting your finger into ring
of the cable connector and pull gently to release it.
6
Initial Setup
The easiest way to start is to run Quick Array Configuration from the
BIOS.
1.
Start the server and watch the screen. When the message “Press
< Enter > to enter the BIOS menu” appears on the screen, press
Enter.
2.
Enter the password the default is 00000000 (8 zeros) and press Enter.
3.
Go to RAID Configuration > Config Array > Quick Array
Configuration.
4.
Select the RAID level. The BIOS will recognize how many drives are
installed and provide the best solution. Type Y to begin configuration.
Software Installation
The details below are applicable only to the Microsoft Windows operating
system. For other operating systems see the User’s Manual.
Insert the CD into the CD-ROM drive of the host server, and choose the
required application.
Installing Java
It is necessary to install Java Runtime Environment v1.6.02 or later. For the
latest version see www.java.com.
When you execute the Windows installer application on the CD-ROM, Java
is automatically installed.
7
