To select a folder to be removed. see, Removing a folder from a, To add a volume, server, and disk folder. see – Dell Compellent Series 30 User Manual
Page 289: Adding a folder to a user
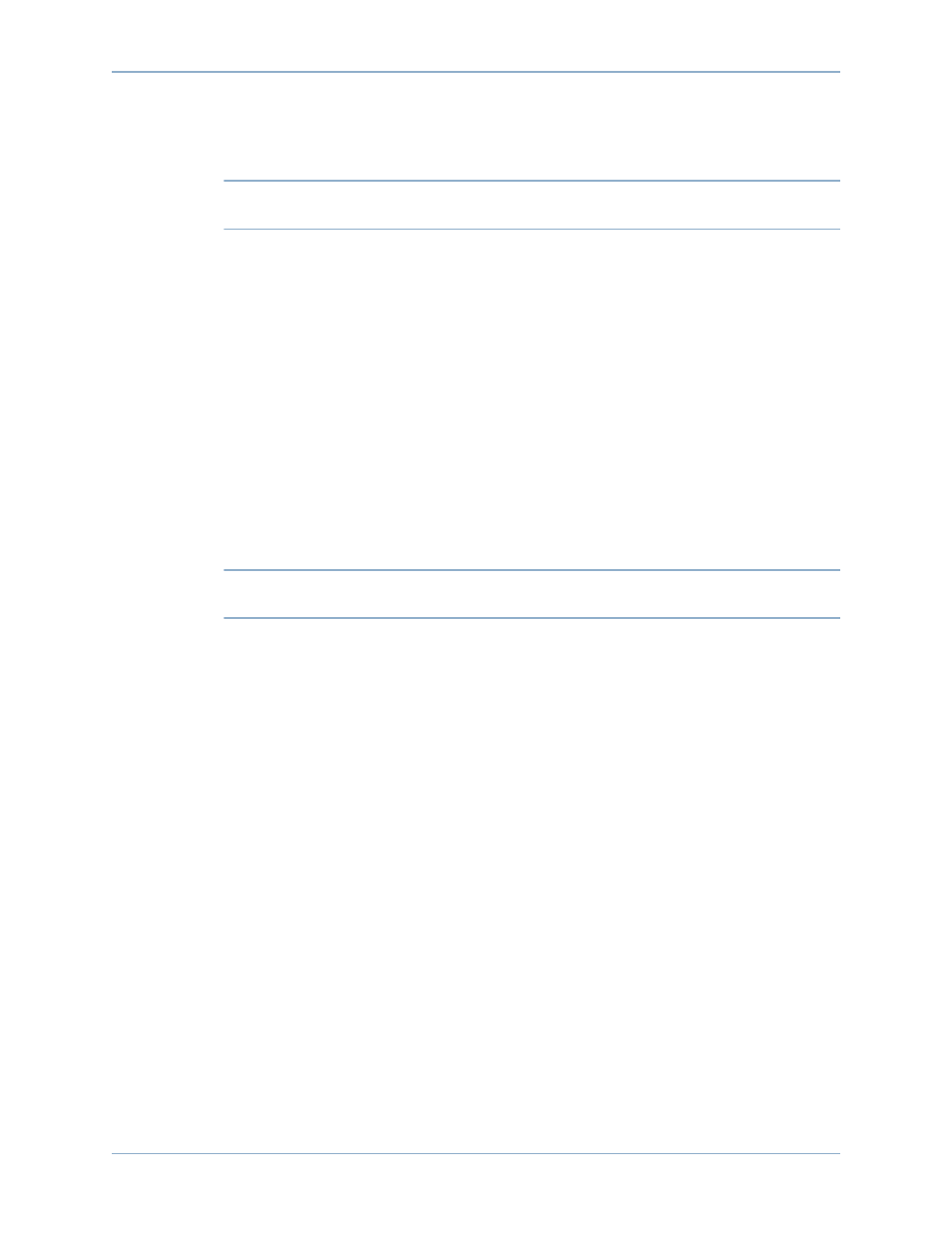
281
Managing User Groups
5 Click Close.
Removing a Folder from a User Group
Note
Removing a folder from a user group denies access to that folder to users who are
members of that group.
1 In the Manage User Groups Update User Group window, select a folder or subfolder.
2 Click Remove Folder. The wizard displays a window listing user groups that will be
impacted by removing the specified folder from the user group.
3 Click Remove Now. A removal confirmation window appears asking you to confirm the
removal.
4 Click Yes to confirm the removal or No to cancel.
5 When you have confirmed or cancelled the removal, click Return.
6 Click Close.
An individual user who has access to more than one group may still have access to the
folder you removed from this group.
Adding a Folder to a User Group
Note
Adding folders to a user group gives access to users who are a member of that
group.
1 In the Manage User Groups Update User Group window, click Add Folder.
2 On the next window, select one of the following:
•
• Add Volume Folder: The System Manager displays a list of volume folders. Select
a volume folder. Include or exclude subfolders. Click Add Now.
•
• Add Server Folder: The System Manager displays a list of server folders. Select
a server folder. Include or exclude subfolders. Click Add Now.
•
• Add Disk Folder: The System Manager displays a list of disk folders. Select a disk
folder. Click Add Now.
3 Click Return.
4 Click Close.
Deleting a User Group
1 On the Manage User Groups Update User Group window, select the user group to
be deleted.
2 Click Delete Group. You are asked to confirm the deletion.
3 Click Yes to delete the user group.
4 Click Close.
