Acronis Access - Installation Guide User Manual
Page 75
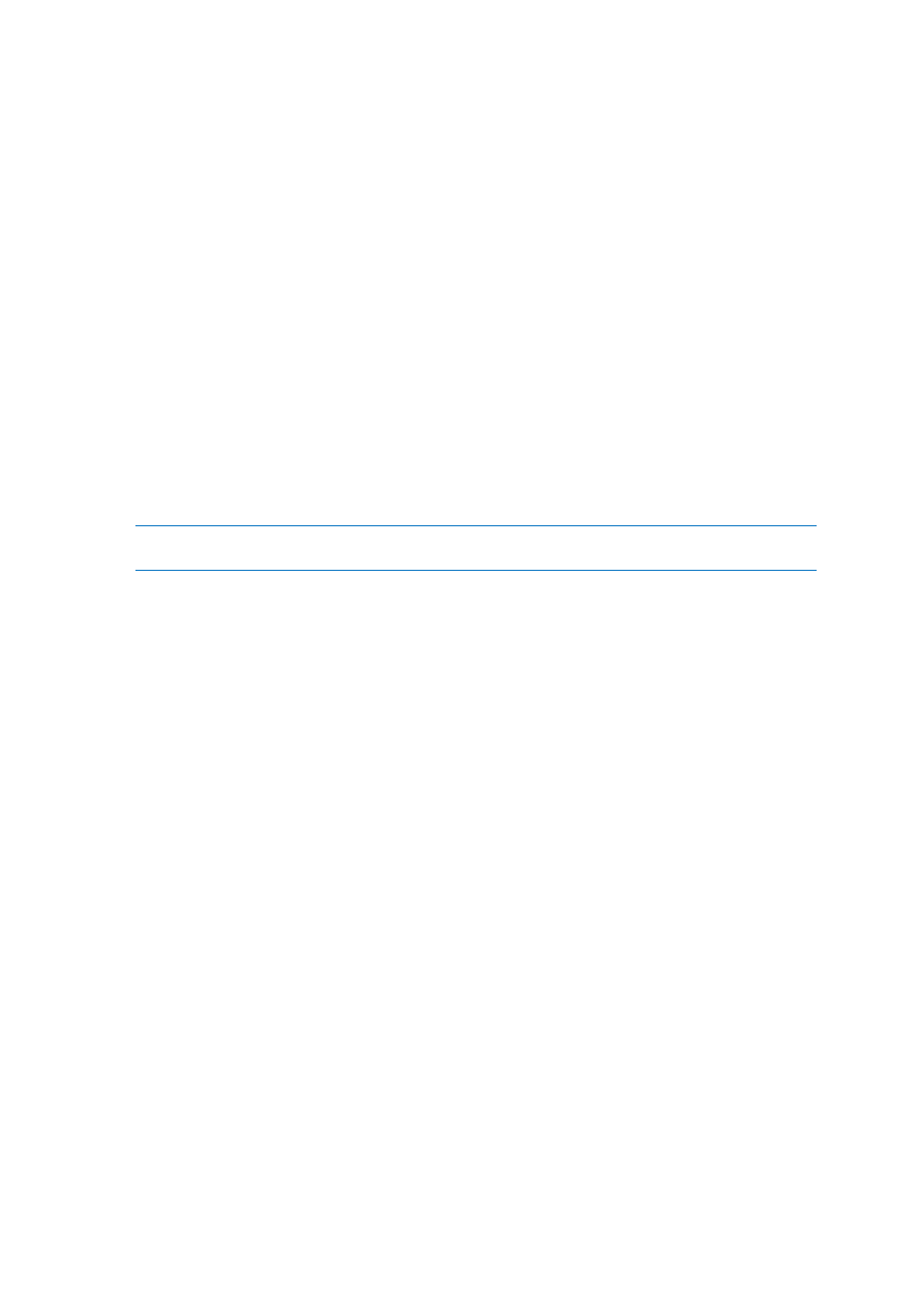
75
Copyright © Acronis International GmbH, 2002-2014
The username and password required are the user's Active Directory username and password. These
credentials are used to match them to the group policy, to access the Gateway server and if the
policy allows it, the saving of their credentials for Acronis Access server logins.
If their management policy requires an application lock password, they will be prompted to enter
one. All password complexity requirements configured in their policy will be enforced for this initial
password, and for any change of their application lock password in the future.
To enroll in management
Enroll automatically via enrollment email
1. Open the email sent to you by your IT administrator and tap the click here to install the Acronis
Access link if you have not yet installed Acronis Access.
2. Once Acronis Access is installed, return to the invitation email on your device and tap Click this
link to automatically begin enrollment in step 2 of the email.
3. An enrollment form will be displayed. If you used the link in the invitation email to start the
enrollment process, your Server Address and Username will be automatically filled out.
4. Enter your password and tap Enroll Now to continue.
Note: The Username and Password are your standard company username and password. This is likely the
same as you use to log into your computer or to your email.
5. After completing the entire form, tap the Enroll button.
6. Depending on the configuration of your company's server, you may be warned that your
management server's security certificate is not trusted. To accept this warning and proceed, you
can click Proceed Always.
7. If a application lock password is required for your Access Mobile Client app, you will be asked to
set one. Password complexity requirements may apply and will be displayed if needed.
Manual enrollment
1. Open the Acronis Access app.
2. Open Settings.
3. Tap Enroll
4. Fill in your server's address, your username and password.
5. After completing the entire form, tap the Enroll button.
6. Depending on the configuration of your company's server, you may be warned that your
management server's security certificate is not trusted. To accept this warning and proceed, you
can click Proceed Always.
If a application lock password is required for your Access Mobile Client app, you will be asked to set
one. Password complexity requirements may apply and will be displayed if needed.
Ongoing Management Updates
After the initial management setup, Access Mobile Clients will attempt to contact the management
server each time the client app is started. Any settings changes, server or folder assignment changes,
application lock password resets, or remote wipes will be accepted by the client app at that time.
