2 backing up and restoring acronis access, Backing up and restoring acronis access – Acronis Access - Installation Guide User Manual
Page 20
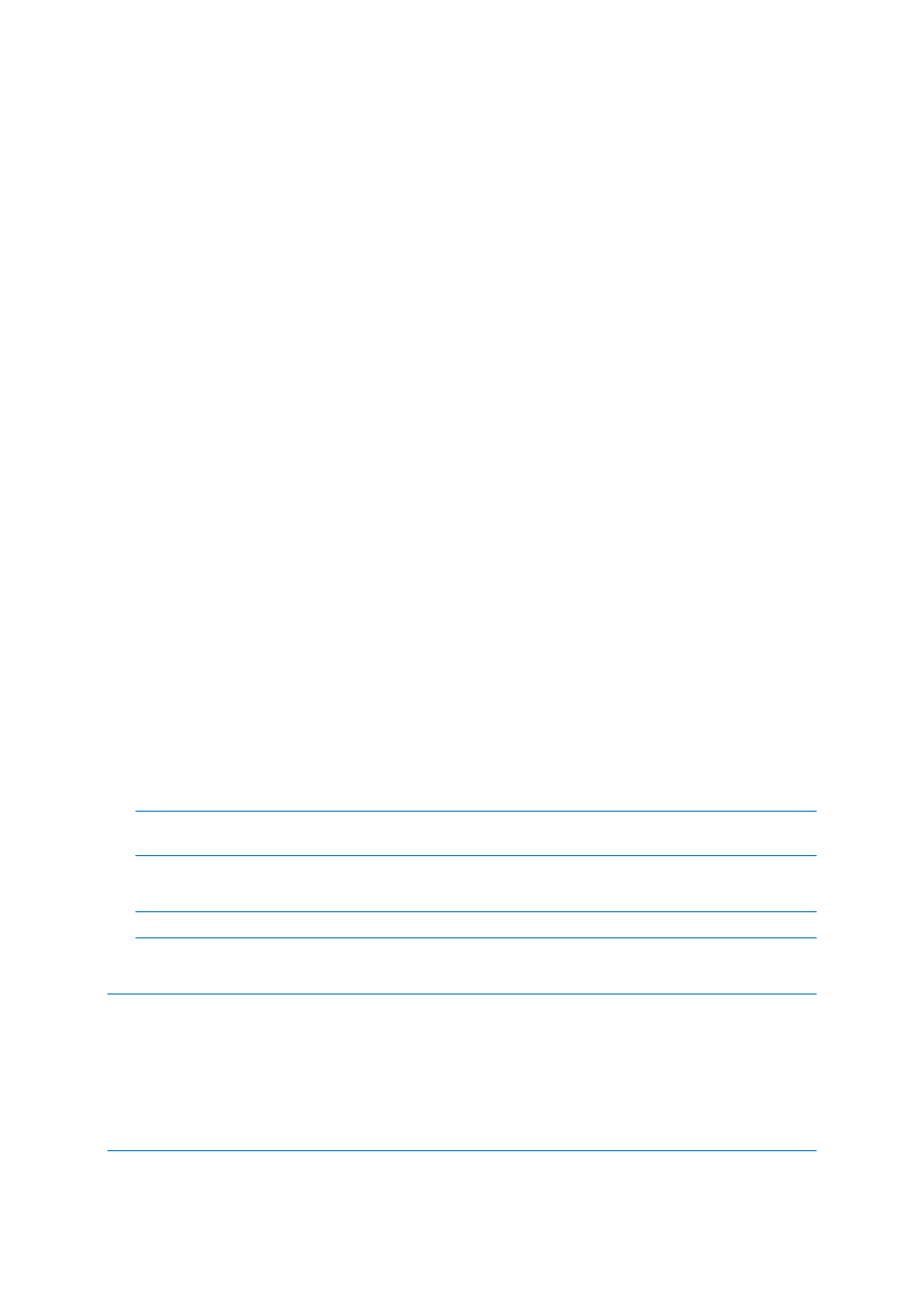
20
Copyright © Acronis International GmbH, 2002-2014
1. Boot up the recovery node. Adjust any network configuration like IP Address, Host Name if
needed. Test Active Directory connectivity and SMTP access,
2. If needed restore the most recent Acronis Access software suite backup.
3. Verify that Tomcat is not running (Windows Control Panel/Services).
4. If needed, restore the FileStore. Make sure the relative location of the FileStore is the same as it
was in the source computer. If this is not the case, the location will need to be adjusted by using
the Configuration Utility.
5. Verify that the PostgreSQL service is running (Windows Control Panel/Services).
6. Restore the Acronis Access database.
7. Start the Acronis Access Tomcat service.
8. Migrate DNS to point to the new node.
9. Verify Active Directory and SMTP are working
2.2 Backing up and Restoring Acronis Access
In case you need to upgrade, update or maintain your Acronis Access server. This article will give you
the basics of backing up your database and restoring it.
Backing up your databases
Backing up your Acronis Access's database
The following method creates an *.sql file containing a text representation of the source database.
1. Open a Command Prompt window and navigate to the PostgreSQL\bin folder located in the
PostgreSQL installation directory.
e.g. cd "C:\Program Files (x86)\Acronis\Access\Common\PostgreSQL\bin"
2. Once your current Command Prompt directory is the bin folder, enter the following line:
pg_dump -U postgres -f mybackup.sql acronisaccess_production
where mybackup.sql is the desired file name for the produced backup file. It can include a full
path to the location where you want the backup file to be created, for instance:
D:\Backups\mybackup.sql
Note: acronisaccess_production must be entered exactly as shown as it is the name of the Acronis
Access database
3. A "Password: " line appears. Enter the postgres password that you set during the Acronis Access
installation process.
Note: Typing the password will not result in any visual changes in the Command Prompt window.
4. Your backup file will appear in the bin folder by default unless the output file specification
contains a full path to a different directory.
Note: If you want to backup the entire PostgreSQL database set you can use the following command:
pg_dumpall -U postgres > alldbs.sql
Where alldbs.sql will be the generated backup file. It can include a full path specification, for instance
D:\Backups\alldbs.sql
For full syntax on this command see: http://www.postgresql.org/docs/9.2/static/app-pg-dumpall.html
