Creating the database backup script, Creating the scheduled task – Acronis Access - Installation Guide User Manual
Page 28
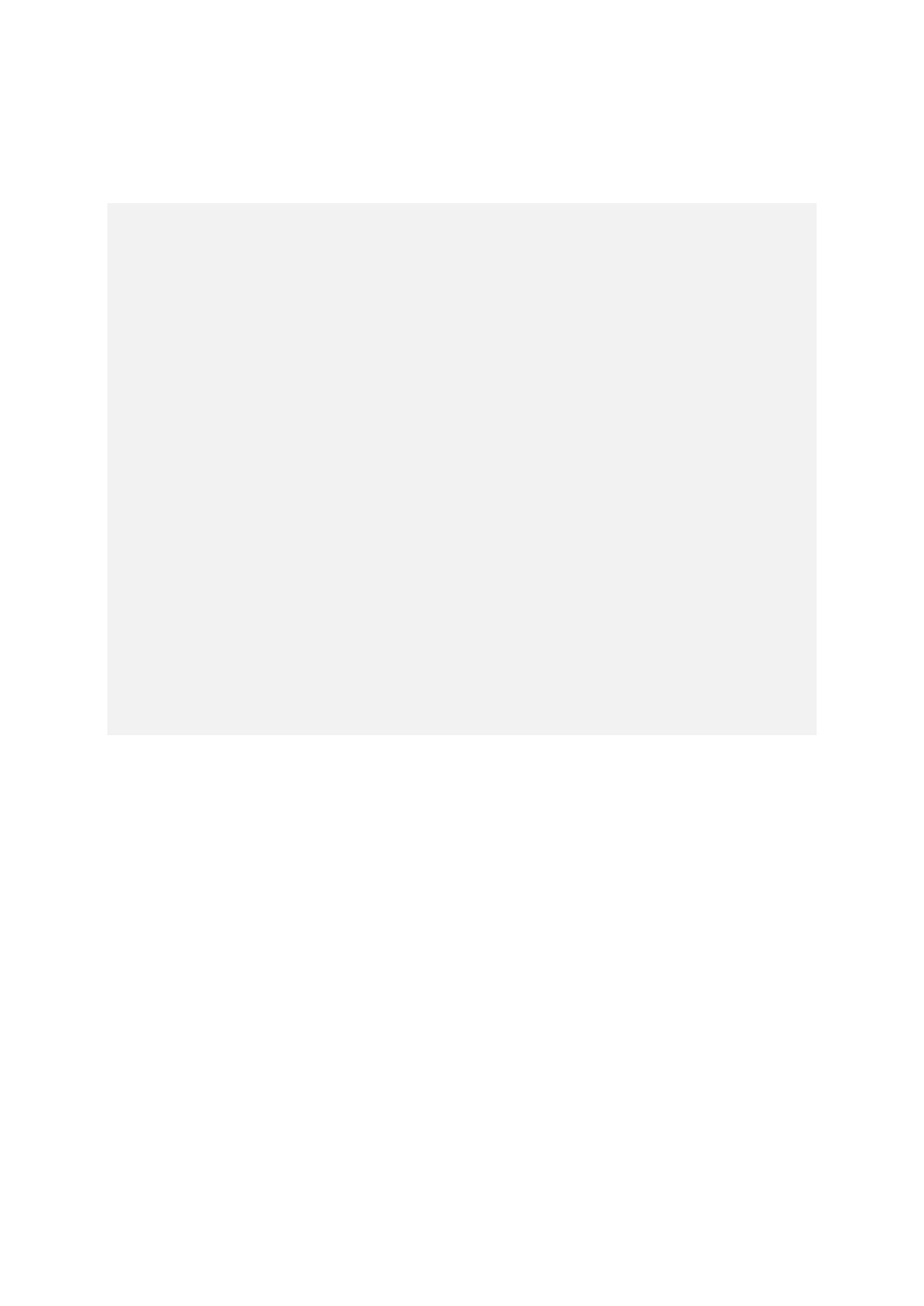
28
Copyright © Acronis International GmbH, 2002-2014
Creating the database backup script
1. Open Notepad (or another text editor) and enter the following:
@echo off
for /f "tokens=1-4 delims=/ " %%i in ("%date%") do (
set dow=%%i
set month=%%j
set day=%%k
set year=%%l
)
set datestr=%month%_%day%_%year%
echo datestr is %datestr%
set BACKUP_FILE=AAS_%datestr%_DB_Backup.sql
echo backup file name is %BACKUP_FILE%
SET PGPASSWORD=password
echo on
bin\pg_dumpall -U postgres -f %BACKUP_FILE%
move "%BACKUP_FILE%" "C:\destination folder"
2. Replace "password" with the password for user postgres you have entered when you installed
Acronis Access.
3. Replace C:\destination folder with the path to the folder where you want to save your backups.
4. Save the file as DatabaseBackup.bat (the extension is important!) and select All Files for the file
type.
5. Move the file to the PostgreSQL installation folder in the version number directory (e.g. \9.3\).
Creating the scheduled task
1. Open the Control Panel and open Administrative Tools.
2. Open the Task Scheduler.
3. Click on Action and select Create Task.
On the General tab:
1. Enter a name and description for the task (e.g. AAS Database Backup).
2. Select Run whether user is logged in or not.
