Acronis Access - Installation Guide User Manual
Page 111
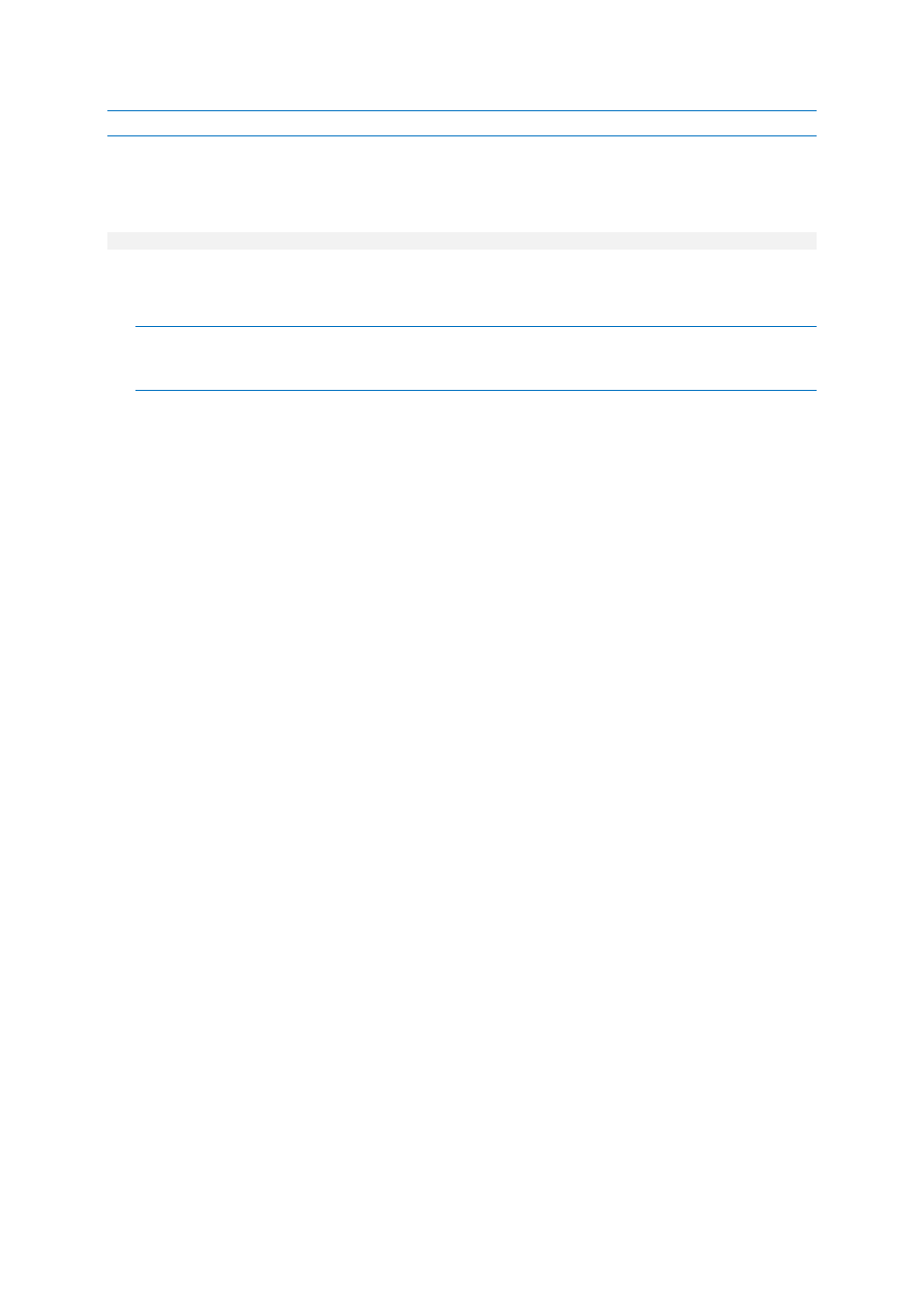
111
Copyright © Acronis International GmbH, 2002-2014
Note: Contact your preferred certificate vendor for more information or help with this procedure.
To generate a pair of private key and public Certificate Signing Request (CSR) for the web server
"AAServer":
1. Open an elevated command prompt and enter the following command:
openssl req -new -nodes -keyout myserver.key -out AAServer.csr -newkey rsa:2048
This creates a two files. The file myserver.key contains a private key; do not disclose this file to
anyone. Be sure to backup the private key, as there is no means to recover it should it be lost.
The private key is used as input in the command to generate a Certificate Signing Request (CSR).
Note: In case you receive this error: WARNING: can't open config file: /usr/local/ssl/openssl.cnf run the
following command: set OPENSSL_CONF=C:\OpenSSL-Win64\bin\openssl.cfg change the path, depending
on where you installed OpenSSL. After you have completed this procedure, attempt step 1 again.
2. You will now be asked to enter details to be entered into your CSR. Use the name of the web
server as Common Name (CN). If the domain name is mydomain.com append the domain to the
hostname (use the fully qualified domain name).
3. The fields email address, optional company name and challenge password can be left blank for a
web server certificate.
4. Your CSR will now have been created. Open the server.csr in a text editor and copy and paste the
contents into the online enrollment form when requested by the certificate vendor.
Installing your certificate to your Windows certificate store
Requirements
The certificate you are using must contain it's private key. The certificate file must be in either
the .PFX or .P12 format.
Installing your certificate to your Windows certificate store
1. On the server, click Start, and then click Run.
2. In the Open box, type mmc, and then click OK.
3. On the File menu click Add/Remove snap-in.
4. In the Add/Remove Snap-in dialog box, click Add.
5. In the Add Standalone Snap-in dialog box, click Certificates, and then click Add.
6. In the Certificates snap-in dialog box, click Computer account (this is not selected by default),
and then click Next.
7. In the Select Computer dialog box, click Local computer: (the computer this console is running
on), and then click Finish.
8. In the Add Standalone Snap-in dialog box, click Close.
9. In the Add/Remove Snap-in dialog box, click OK.
10. In the left pane of the console, double-click Certificates (Local Computer).
11. Right-click Personal, point to All Tasks, and then click Import.
12. On the Welcome to the Certificate Import Wizard page, click Next.
13. On the File to Import page, click Browse, locate your certificate file, and then click Next.
