6 configuring your group policy, 1 installing the access mobile client application, 2 enrolling in client management – Acronis Access - Installation Guide User Manual
Page 72: Configuring your group policy, Installing the access mobile client application, Enrolling in client management, 72 installing the access mobile client application
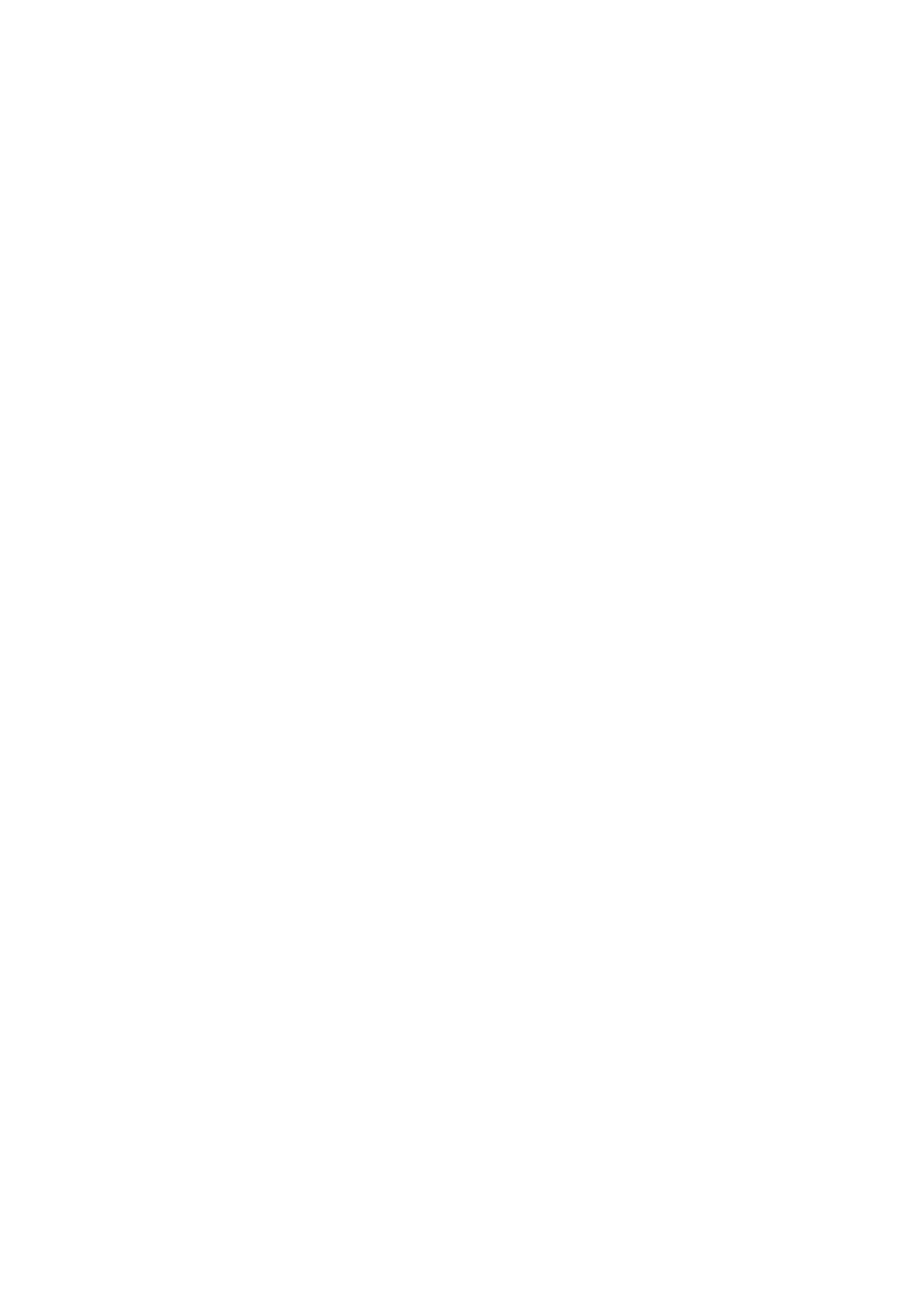
72
Copyright © Acronis International GmbH, 2002-2014
6 Configuring your Group Policy
With the Group Policy, you can administer what your users can do with files and what they have
access to.
Configuring your Group Policy:
1. Open the Policies tab.
2. Click on the Default policy.
3. Make the necessary configurations in each of the tabs (Security (p. 34), Application (p. 36), Sync
(p. 39), Home Folders (p. 40) and Server (p. 41)) and press Save.
6.1 Installing the Access Mobile Client application
1. Browse to Acronis Access in the Apple App Store or Google Play store
From your iOS device, visit the Apple App Store and search for Acronis Access, or follow this
link: http://www.grouplogic.com/web/meappstore
From your Android device, visit the Google Play store and search for Acronis Access, or follow
this link: https://play.google.com/store/apps/details?id=com.grouplogic.mobilecho
2. Install the Acronis Access app and tap it to launch it.
3. At the Welcome screen, tap Continue.
Tap the “+” icon on iOS to add a server.
On Android, open the Settings menu and tap Add Server.
4. Enter the Server Name or IP address of the server you installed Acronis Access on. You can
optionally enter a Display Name for this server, which will appear in the server list.
5. Enter a Username that has access to the Gateway Server. Acronis Access uses standard NTFS
permissions to regulate access.
6. Toggle Save Password to ON if you would like to save your password, then enter and confirm
your password.
7. Tap Save to commit the server settings.
8. Tap the server listed in the left hand pane to connect and browse available volumes.
9. For full details on the Access Mobile Client application’s settings and features, visit the Mobile
Client page.
6.2 Enrolling in client management
After installing Acronis Access with Mobile Access enabled, you can use the Access Mobile Client in
two ways:
If your organization centrally manages the Access Mobile Client's access and settings, you will need
to request access to Acronis Access from your IT department. You will receive an enrollment email
once you have been granted access. The email includes the information and instructions you will
need to start using the Access Mobile Client.
