2 managing users, Managing users – Acronis Access - Installation Guide User Manual
Page 130
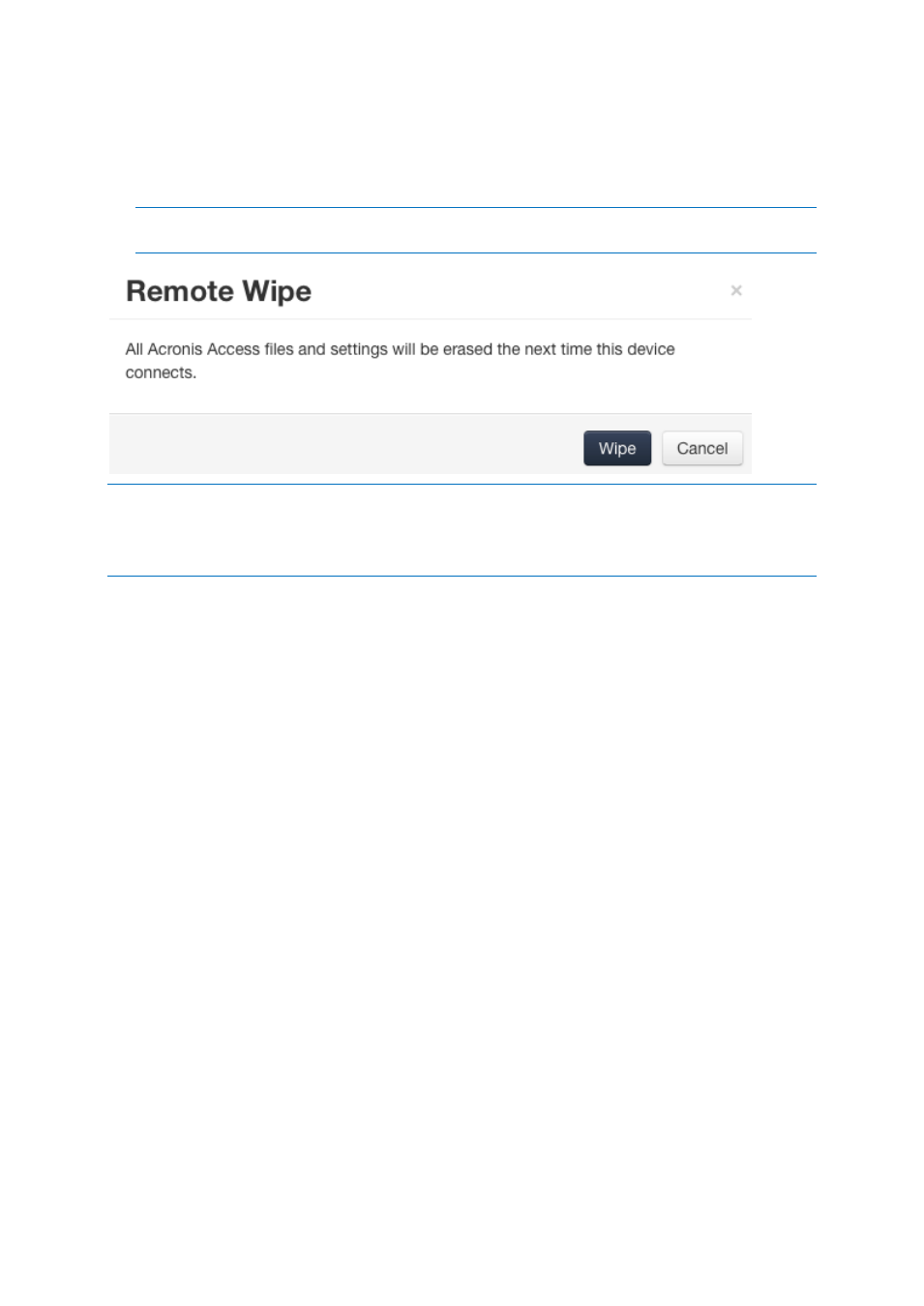
130
Copyright © Acronis International GmbH, 2002-2014
4. Press Remote wipe...
5. Confirm the remote wipe by pressing Queue remote wipe.
6. A 'Pending remote' status will appear in the Status column for that device. When the remote
wipe has been accepted by the device, its Status will reflect this.
Note: Remote wipes can be canceled at any time before the client next connects to the management server.
This option appears in the Actions menu after a remote wipe has been issued.
Connectivity requirements
Acronis Access clients must have network access to the Acronis Access server in order to receive profile updates,
remote password resets, and remote wipes. If your client is required to connect to a VPN before they can access
Acronis Access, they will also need to connect to the VPN before management commands will be accepted.
13.2 Managing Users
From this section you can manage all your users. You can invite new users from the Add Sync&Share
User button or edit/delete current users from the Actions button. While editing a user, you can give
him administrative rights (if you have the right to do so), change his email, change his password or
disable/enable his account. If quotas are enabled, you can set a custom quota for the user.
There are 2 types of Sync & Share users - Ad-hoc and LDAP
Ad-hoc users can be created in several ways - via email invitation or via an invitation to a shared
folder. These users are not licensed by default and the administrator must convert them to
licensed manually. If a user is not licensed, he can only create, edit, delete, and upload folders
and files in the folders shared with him by other users. Non-licensed users cannot create or
upload their own content and they cannot use the desktop client.
