10 monitoring, Monitoring – Acronis Access - Installation Guide User Manual
Page 108
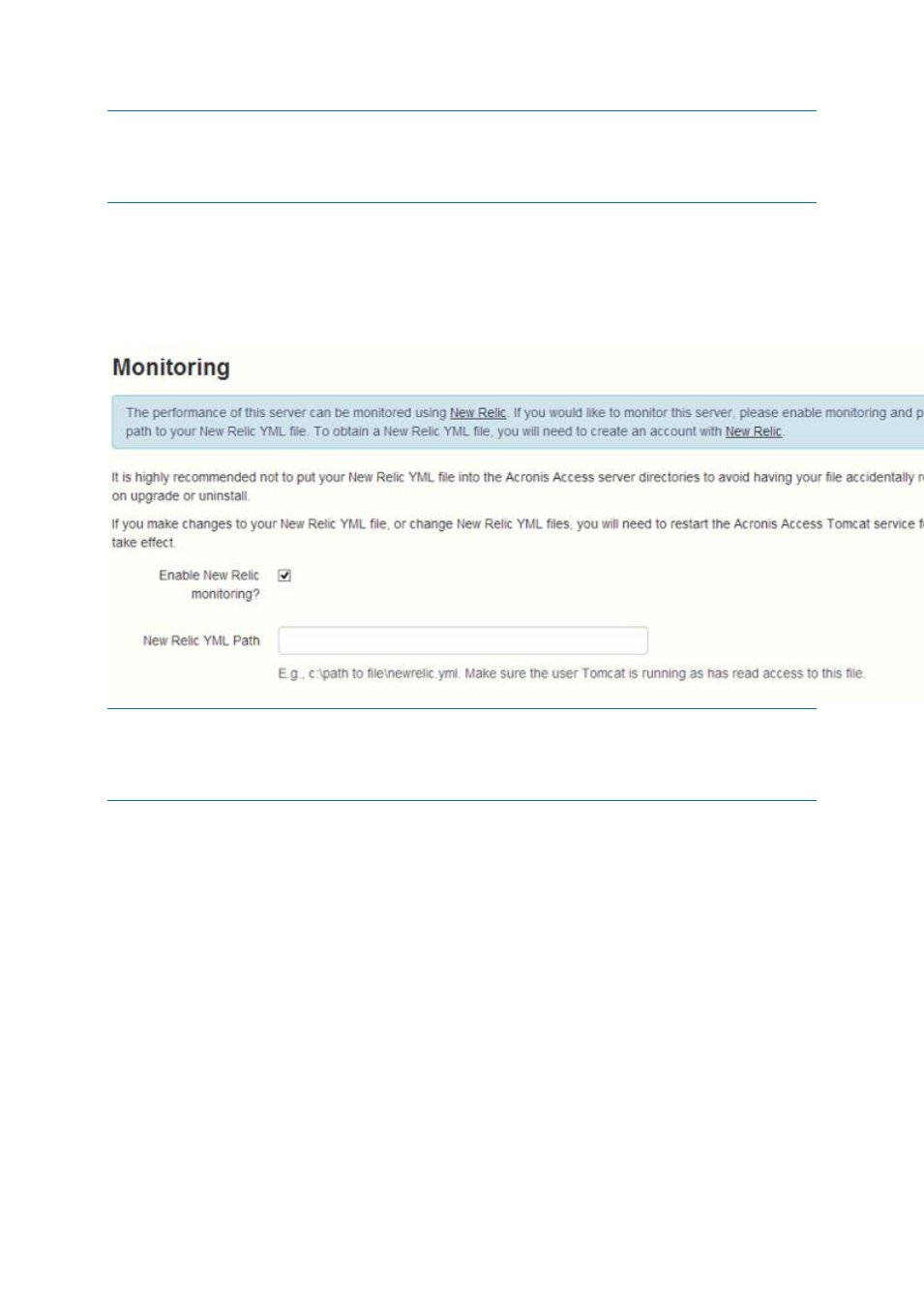
108
Copyright © Acronis International GmbH, 2002-2014
Note: In the cases where the product was updated and not a new installation, the log files will be in C:\Program
Files (x86)\Group Logic\Common\apache-tomcat-7.0.42\logs.
Note: On a clean installation of Acronis Access, the log files will be in C:\Program Files
(x86)\Acronis\Access\Common\apache-tomcat-7.0.42\logs
9.10 Monitoring
The performance of this server can be monitored using New Relic. If you would like to monitor this
server, please enable monitoring and provide the path to your New Relic YML file. To obtain a New
Relic YML file, you will need to create an account with New Relic.
Note: It is highly recommended not to put your New Relic YML file into the Acronis Access server directories to
avoid having your file accidentally removed or altered on upgrade or uninstall.
Note: If you make changes to your New Relic YML file, or change New Relic YML files, you will need to restart
the Acronis Access Tomcat service for the changes to take effect.
Enable New Relic monitoring? - If enabled, you are required to provide a path to the New Relic
configuration file (newrelic.yml)
Installing New Relic
This type of installation will let you monitor your Acronis Access Server application, not the actual
computer on which it is installed.
1. Open http://newrelic.com/and create a New Relic account.
2. For Application type select Mobile app.
3. For Platform mark Ruby.
4. Finish creating your account and log in.
5. Go to Applications, leave the ruby bundle(step 1) as is and continue to the next step.
6. Download the New Relic script - newrelic.yml.
7. Open your Acronis Access web UI.
8. Go to Settings and click on Monitoring.
