Correlate the drive with the controller – Rockwell Automation 20-COMM-ER 20-COMM-ER Dual-Port EtherNet/IP Communication Adapter User Manual User Manual
Page 58
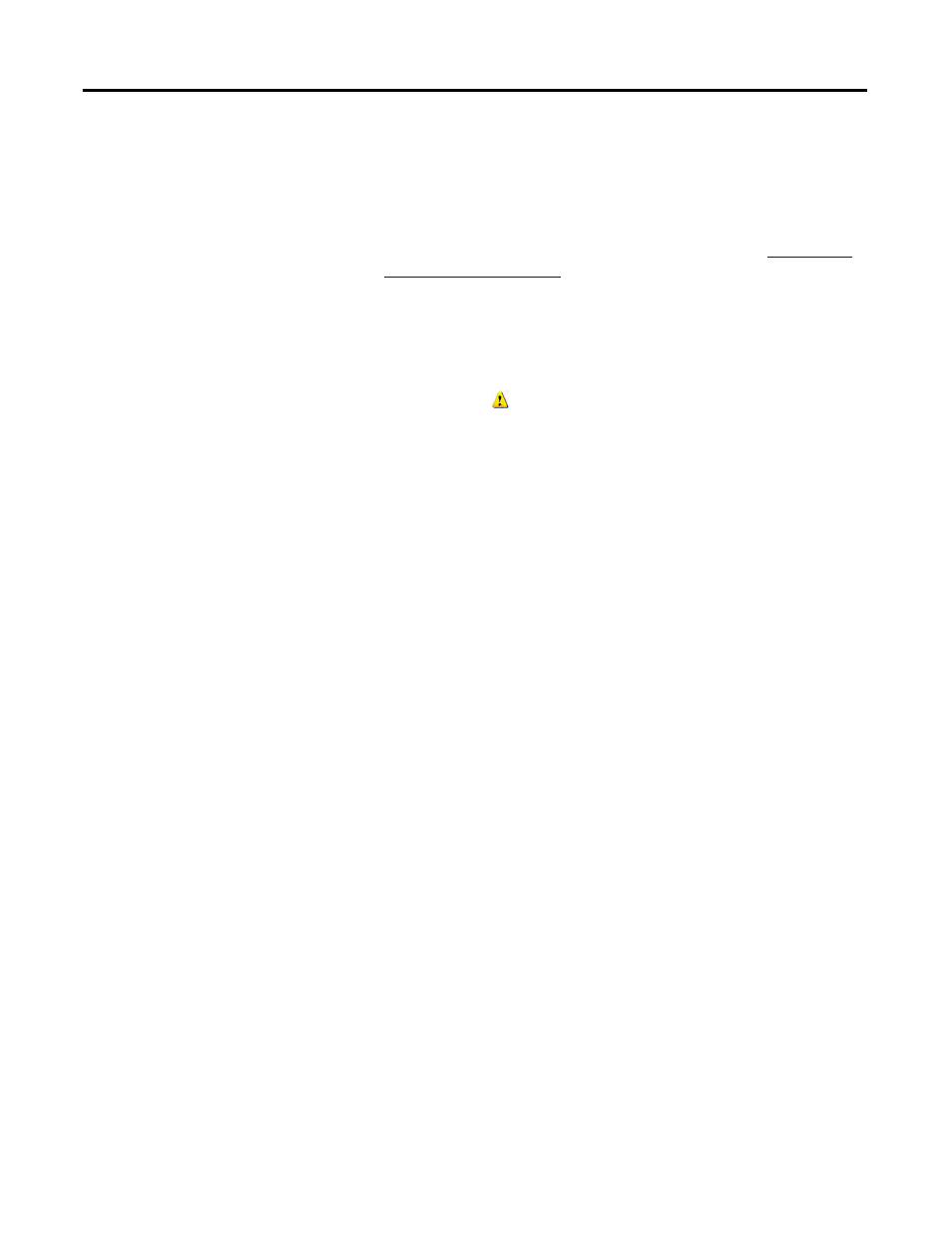
58
Rockwell Automation Publication 20COMM-UM015B-EN-P - July 2013
Chapter 4 Configuring the I/O
2.
Click Download to download the configuration to the controller.
When the download is successfully completed, RSLogix 5000 software
goes into the Online mode and the I/O Not Responding box in the
upper-left of the window should be flashing green. Also, a yellow
warning symbol
should be displayed on the I/O Configuration folder
in the treeview and on the drive profile.
If the controller was in Run Mode before clicking Download, RSLogix
5000 software prompts you to change the controller mode back to
Remote Run. In this case, choose the appropriate mode for your
application. If the controller was in Program Mode before clicking
Download, this prompt will not appear.
3.
Select File > Save.
If this is the first time you saved the project, the Save As dialog box
appears.
a. Navigate to a folder.
b. Type a file name.
c.
Click Save to save the configuration to a file on your computer.
To be sure that the present project configuration values are saved,
RSLogix 5000 software prompts you to upload them. Click Yes to
upload and save the values.
Correlate the Drive with the Controller
You must now correlate the drive settings to the RSLogix 5000 project I/O
settings so that they match. This requires loading the project I/O settings into the
drive.
1.
In the treeview under I/O Configuration, right-click on the drive profile
(for this example, My_PowerFlex_70_EC_Drive) and choose Properties.
TIP
If a message box reports that RSLogix 5000 software is unable to go online,
select Communications > Who Active to find your controller in the Who
Active screen. After finding and selecting the controller, click Set Project
Path to establish the path. If your controller does not appear, you need to add
or configure the EtherNet/IP driver with RSLinx software. See
