2 create control configuration - bus system can, Extending sample projects - adding devices – Lenze PLC Designer R3-x User Manual
Page 53
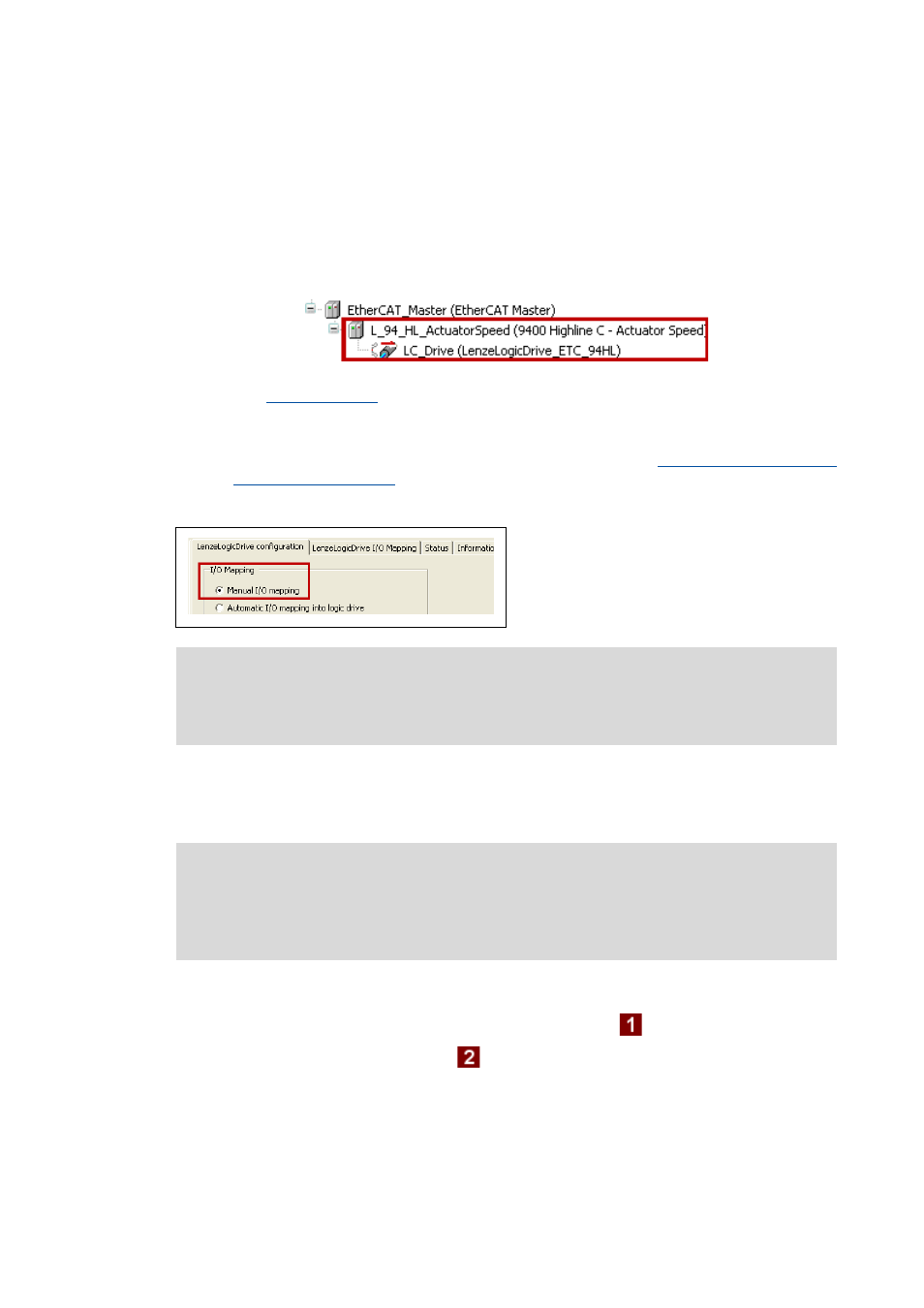
Lenze · Commissioning of Lenze drives · 1.3 EN - 06/2014
53
Extending sample projects - adding devices
Create control configuration - bus system CAN
_ _ _ _ _ _ _ _ _ _ _ _ _ _ _ _ _ _ _ _ _ _ _ _ _ _ _ _ _ _ _ _ _ _ _ _ _ _ _ _ _ _ _ _ _ _ _ _ _ _ _ _ _ _ _ _ _ _ _ _ _ _ _ _
3. Give the inserted slaves suitable names (e.g. "Drive_vertical").
The names must …
• only contain the characters "A ... Z", "a ... z", "0 ... 9" or "_";
• must not begin with a digit.
You can enter a name by clicking the element.
Example:
• Below the selected slave, the axis data are available in the form of an additional node.
Connect a function block to the LC_Drive instance to establish a connection to the slave.
Transmitted process data are written automatically to the axis data. Hence, no manual
assignment of the process data to the application is required.
8.2
Create control configuration - bus system CAN
How to create the control configuration in the »PLC Designer«:
1. Go to the context menu of the target system and use the
Add Device command to
extend the control configuration
with "CANbus".
• In order to be able to link the process data
manually (instead of the automatic link to
the L_LCB_Axis_REF instance), the Manual
I/O mapping option has to be activated.
Note!
During runtime the parameters can only be changed by means of the corresponding
function blocks. Afterwards, a manual adjustment with the controller is required!
Note!
An L-force Controller in the CANopen network must be configured in the »PLC Designer«
since the complete configuration is written to the connected slaves when the Controller
is started. During this process, previous settings in slaves are overwritten.
