Customizing the home screen, 22 customizing the home screen, Rearranging apps – Apple iPhone iOS 5.1 User Manual
Page 22: Organizing with folders
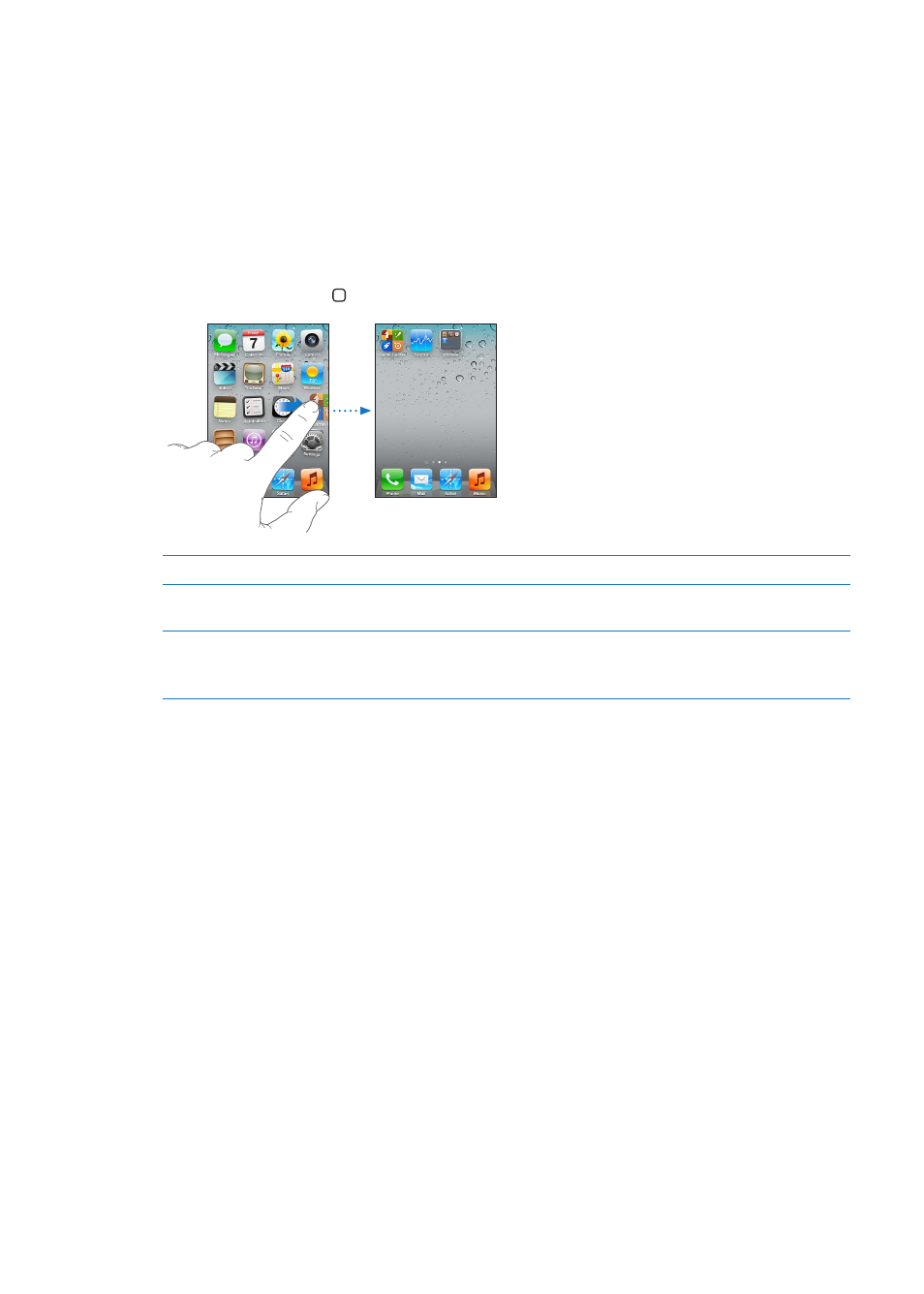
Customizing the Home screen
Rearranging apps
You can customize the layout of app icons on the Home screen—including the apps in the Dock
along the bottom of the screen. If you want, arrange them over multiple Home screens. You can
also organize apps by collecting them in folders.
Rearrange icons:
1
Touch and hold any app on the Home screen until it begins to jiggle.
2
Arrange the apps by dragging them.
3
Press the Home button to save your arrangement.
Move an icon to another screen
While arranging apps, drag an app to the side of the screen.
Create additional Home screens
While arranging apps, flick to the rightmost Home screen, then drag an app
to the right edge of the screen. You can create up to 11 Home screens.
Reset your Home screen to the
default layout
Go to Settings > General > Reset, then tap Reset Home Screen Layout.
Resetting the Home screen removes any folders you’ve created and applies
the default wallpaper to your Home screen.
You can add icons on the Home screen to open your favorite webpages. See “Web clips” on page 74.
When iPhone is physically connected to your computer (with the Dock Connector to USB Cable),
you can customize your Home screens using iTunes. In iTunes, select iPhone in the Devices list,
then click Apps at the top of the screen.
Organizing with folders
Folders let you organize apps on the Home screen. You can put up to 12 apps in a folder. iPhone
names a folder automatically when you create it, based on the category of the apps you use
to create the folder. You can change the name anytime you want. Like apps, folders can be
rearranged by dragging them on the Home screens, or to the Dock.
22
Chapter 3
Basics
