Updating and restoring iphone software, File sharing, Safety, software, and service information – Apple iPhone iOS 5.1 User Manual
Page 175
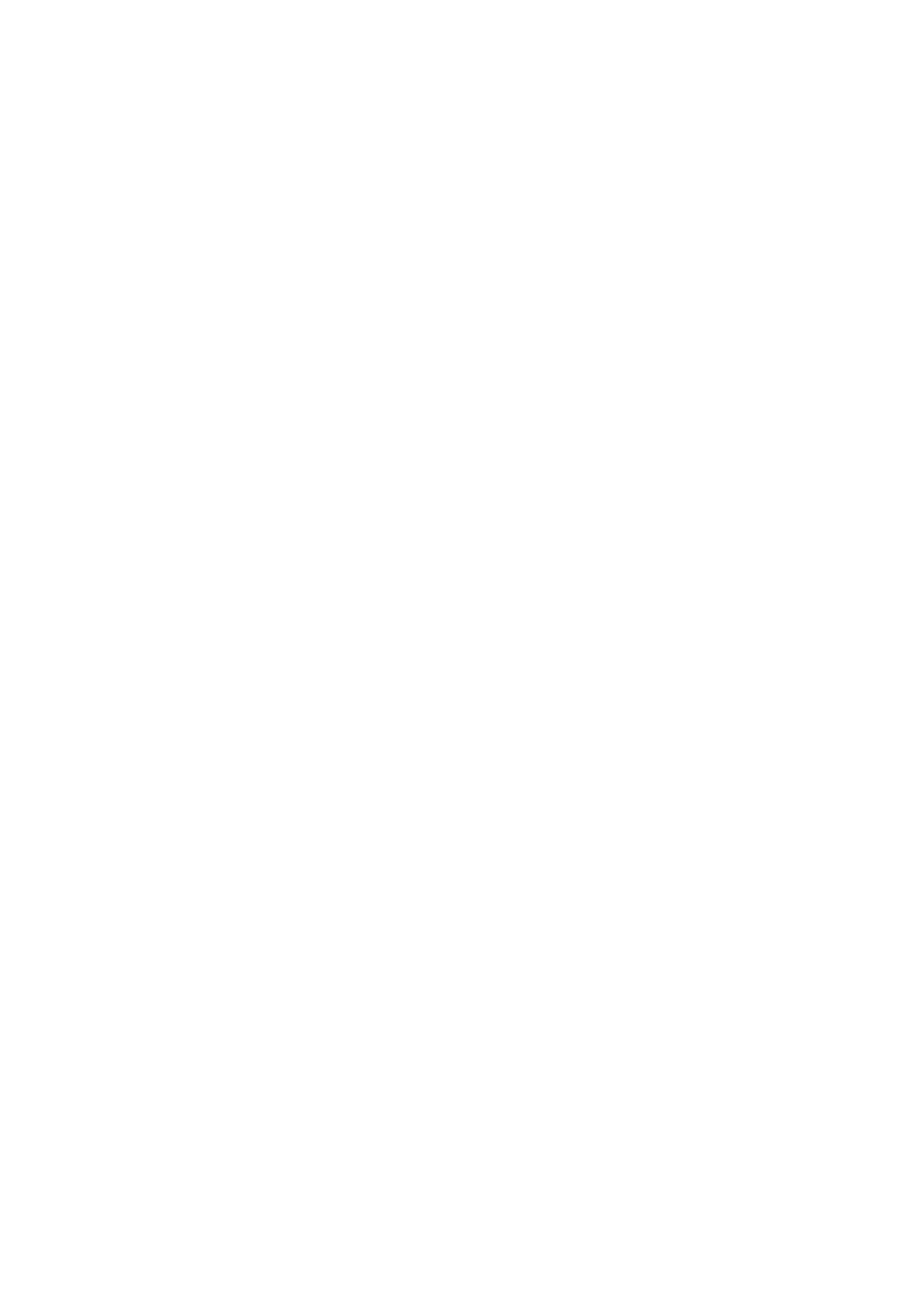
Updating and restoring iPhone software
You can update iPhone software in Settings, or by using iTunes. You can also erase or restore
iPhone, and then use iCloud or iTunes to restore from a backup.
Deleted data is no longer accessible through the iPhone user interface, but it isn’t erased from
iPhone. For information about erasing all content and settings, see “Reset” on page 168.
Updating iPhone
You can update software in iPhone Settings or by using iTunes.
Update wirelessly on iPhone: Go to Settings > General > Software Update. iPhone checks for
available software updates.
Update software in iTunes: iTunes checks for available software updates each time you sync
iPhone using iTunes. See “Syncing with iTunes” on page 18.
For more information about updating and restoring iPhone software, go to
Restoring iPhone
You can use iCloud or iTunes to restore iPhone from a backup.
Restore from an iCloud backup: Reset iPhone to erase all settings and information. Sign in to
iCloud and choose Restore from a Backup in the Setup Assistant. See “Reset” on page 168.
Restore from an iTunes backup: Connect iPhone to the computer you normally sync with, select
iPhone in the iTunes window, and click Restore in the Summary pane.
When the iPhone software is restored, you can either set it up as a new iPhone, or restore your
music, videos, app data, and other content from a backup.
For more information about updating and restoring iPhone software, go to
.
File sharing
File Sharing lets you transfer files with a USB cable between iPhone and your computer, using
iTunes. You can share files created with a compatible app and saved in a supported format.
Apps that support file sharing appear in the File Sharing Apps list in iTunes. For each app, the Files
list shows the documents that are on iPhone. See the app’s documentation for information about
how it shares files; not all apps support this feature.
Transfer a file from iPhone to your computer: In iTunes, go to your device’s Apps pane. In the File
Sharing section, select an app from the list. On the right, select the file you want to transfer, then
click “Save to.”
Transfer a file from your computer to iPhone: In iTunes, go to your device’s Apps pane. In the File
Sharing section, select an app, then click Add. The file is immediately transferred to your device for
use with the app you selected.
Delete a file from iPhone: In iTunes, go to your device’s Apps pane. In the File Sharing section,
select the file, then press the Delete key.
Safety, software, and service information
This table describes where to get more iPhone-related safety, software, and service information.
175
Appendix B
Support and Other Information
