Searching for videos, Watching rented movies, Watching videos on a tv – Apple iPhone iOS 5.1 User Manual
Page 127
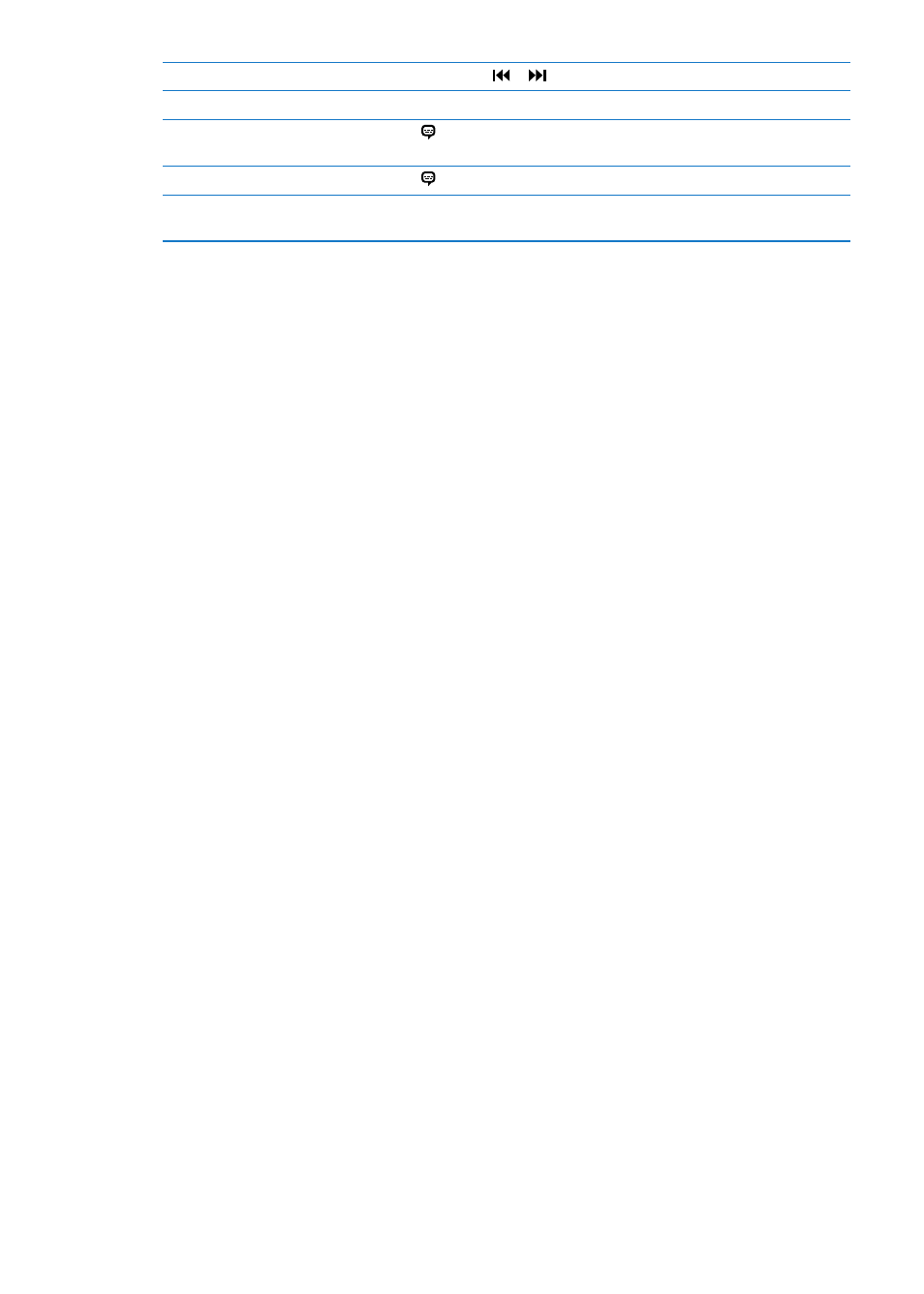
Rewind or fast forward
Touch and hold or .
Stop watching a video
Tap Done.
Select a different audio language
(if available)
Tap , then choose a language from the Audio list.
Show or hide subtitles (if available) Tap , then choose a language, or Off, from the Subtitles list.
Show or hide closed captioning
(if available)
Go to Settings > Video.
Searching for videos
You can search the titles of movies, TV shows, and video podcasts on iPhone.
Search your videos: Tap the status bar at the top of the screen to reveal the search field, tap the
field, then enter text.
You can also search for videos from the Home screen. See “Searching” on page 29.
Watching rented movies
You can rent movies from the iTunes Store and watch them on iPhone. You can download rented
movies directly to iPhone, or transfer movies from iTunes on your computer to iPhone. (Rented
movies may not be available in all areas.)
Rented movies expire, and once you start watching, you have a limited amount of time to finish.
The time remaining appears near the title. Rented items are deleted when they expire. Before
renting a movie, check the iTunes Store for the rental period. For information, see “Purchasing or
renting videos” on page 116.
View a rented movie: Tap the video you want to watch. If you don’t see the video in your list, it
might still be downloading.
Transfer rented movies to iPhone: Connect iPhone to your computer. Then select iPhone in the
iTunes sidebar, click Movies, and select the rented movies you want to transfer. Your computer
must be connected to the Internet. Movies rented on iPhone cannot be transferred to a computer.
On iPhone 3GS, you can transfer rented movies between iPhone and your computer. On iPhone 4,
you can transfer rented movies between iPhone and your computer only if they were rented in
iTunes on your computer.
Watching videos on a TV
You can stream videos wirelessly to your TV using AirPlay and Apple TV, or connect iPhone to your
TV using one of the following cables:
Apple Digital AV Adapter and an HDMI cable (iPhone 4 or later)
Â
Apple Component AV Cable
Â
Apple Composite AV Cable
Â
Apple VGA Adapter and a VGA cable
Â
Apple cables, adapters, and docks are available for purchase separately in many areas. Go to
or check with your local Apple retailer.
127
Chapter 25
Videos
