Listening to a recording, Managing and sharing recordings, Sharing voice memos with your computer – Apple iPhone iOS 5.1 User Manual
Page 134
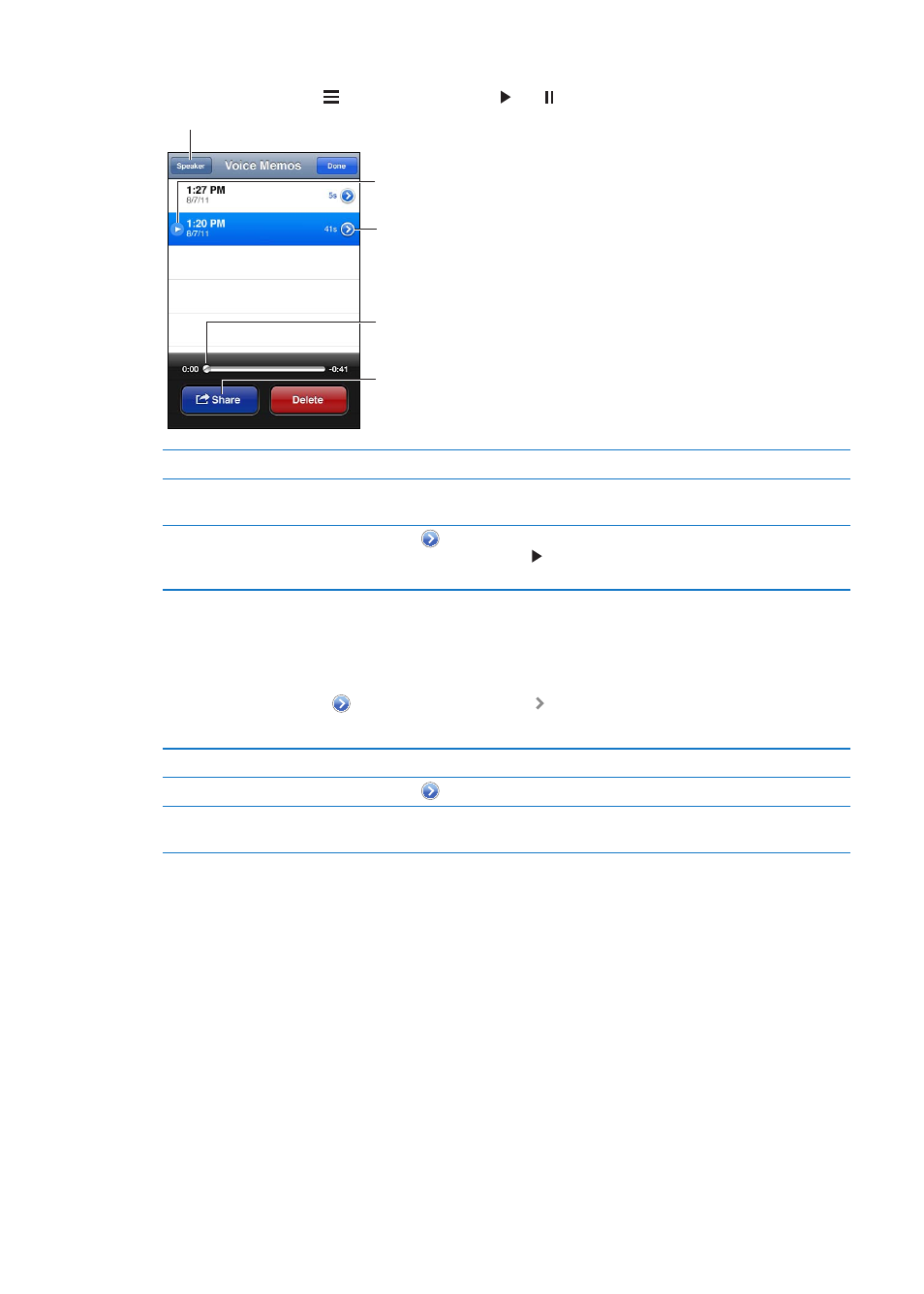
Listening to a recording
Play a recording: Tap , tap a memo, then tap . Tap to pause.
Trim or relabel the
recording.
Listen to the recording.
Attach the recording to an
email or text message.
Drag to skip to any point.
Switch between the speaker and the receiver.
Skip to any point in a recording
Drag the playhead along the scrubber bar.
Listen through the built-in iPhone
speaker instead of the receiver
Tap Speaker.
Trim a recording
Tap
next to the recording, then tap Trim Memo. Drag the edges of the
audio region, then tap to preview. Adjust if necessary, then tap Trim Voice
Memo to save. The portions you trim can’t be recovered.
Managing and sharing recordings
A recording is labeled with the time when it was recorded.
Label a recording: Tap next to the recording, tap on the Info screen, then choose a label or
choose Custom.
Delete a recording
Tap a recording in the list, then tap Delete.
View recording details
Tap
next to the recording.
Email a recording or send it
in a message
Tap a recording in the list, then tap Share.
Sharing voice memos with your computer
iTunes can sync voice memos with your iTunes library when you connect iPhone to your computer.
When you sync voice memos to iTunes, they remain in the Voice Memos app until you delete
them. If you delete a voice memo on iPhone, it isn’t deleted from the Voice Memos playlist in
iTunes. However, if you delete a voice memo from iTunes, it is deleted from iPhone the next time
you sync with iTunes.
Sync voice memos with iTunes: Connect iPhone to your computer and select iPhone in the
iTunes device list. Select Music at the top of the screen (between Apps and Movies), select
Sync Music, select “Include voice memos,” and click Apply.
The voice memos from iPhone appear in the Voice Memos playlist in iTunes.
134
Chapter 28
Voice Memos
