Appendix a: international keyboards, Adding and removing keyboards, Switching keyboards – Apple iPhone iOS 5.1 User Manual
Page 169: Chinese, Appendix a : international keyboards, International keyboards
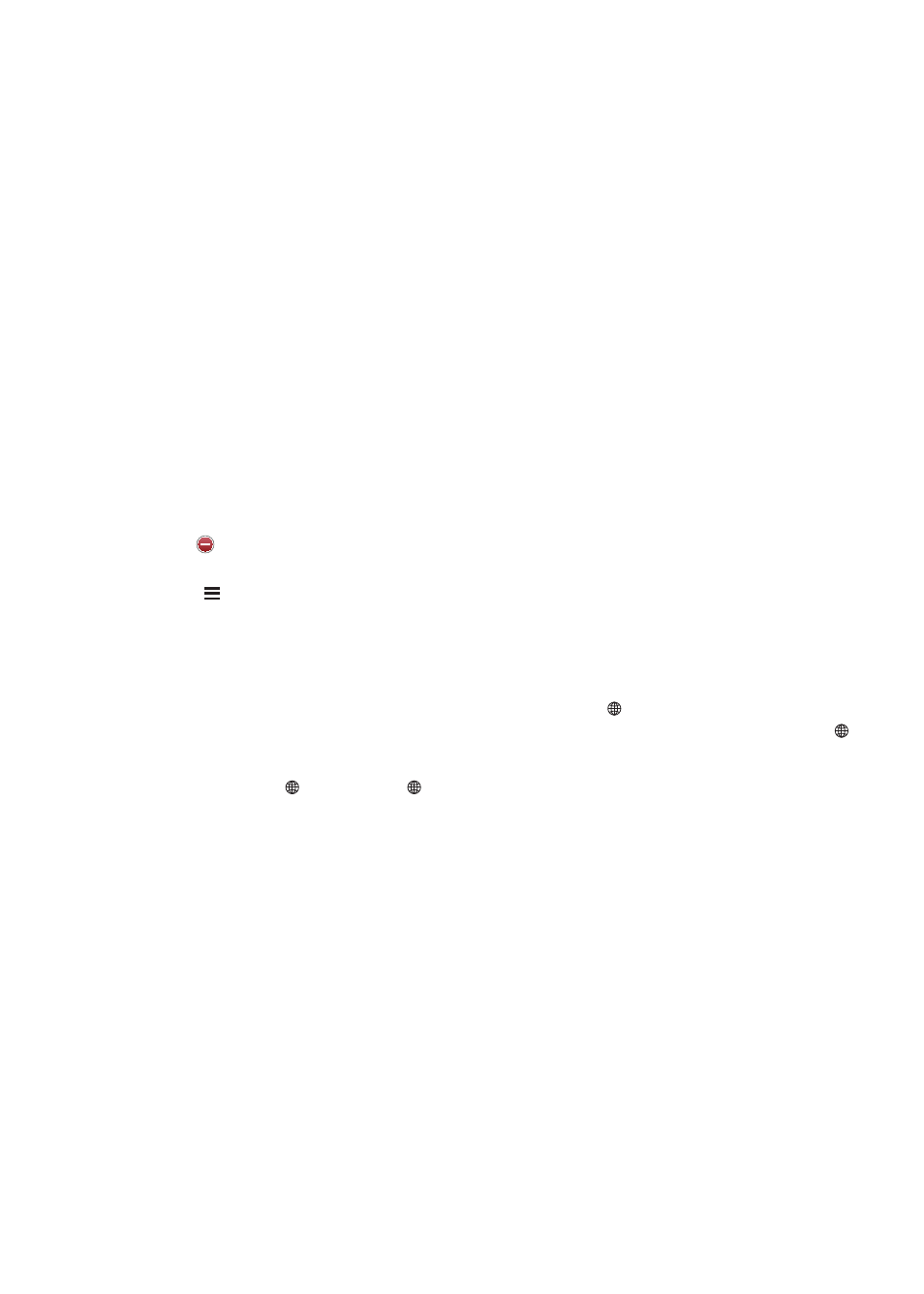
International Keyboards
A
A
pp
endix
International keyboards let you type text in many different languages, including Asian languages
and languages that are written from right to left.
Adding and removing keyboards
To type text in different languages on iPhone, you use different keyboards. By default,
only the keyboard for the language you’ve set is available. To make keyboards for other
languages available, use Keyboard settings. For a list of supported iPhone keyboards,
go to Add a keyboard: Go to Settings > General > International, tap Keyboards, then choose a
keyboard from the list. Repeat to add more keyboards.
Remove a keyboard: Go to Settings > General > International > Keyboards, then tap Edit.
Tap next to the keyboard you want to remove, then tap Delete.
Edit your keyboard list: Go to Settings > General > International > Keyboards. Tap Edit, then
drag next to a keyboard to move it to a new place in the list.
Switching keyboards
To enter text in a different language, switch keyboards.
Switch keyboards while typing: Touch and hold the Globe key to show all enabled keyboards.
To choose a keyboard, slide your finger to the name of the keyboard, then release. The Globe key
appears when you enable more than one keyboard.
You can also tap . When you tap , the name of the newly activated keyboard appears briefly.
Continue tapping to access other enabled keyboards.
Many keyboards provide letters, numbers, and symbols that aren’t visible on the keyboard.
Enter accented letters or other alternate characters: Touch and hold the related letter, number,
or symbol, then slide to choose a variant. On a Thai keyboard, for example, you can choose native
numbers by touching and holding the related Arabic number.
Chinese
You can use keyboards to type Chinese in several different ways, including Pinyin, Cangjie,
Wubihua, and Zhuyin. You can also use your finger to write Chinese characters on the screen.
Typing using Pinyin
Use the QWERTY keyboard to type Simplified or Traditional Pinyin. As you type, suggested
characters appear. Tap a suggestion to choose it, or continue typing to see more options.
If you keep entering Pinyin without spaces, sentence suggestions appear.
169
