Notifications, 159 notifications, Setting up an airport base station – Apple iPhone iOS 5.1 User Manual
Page 159
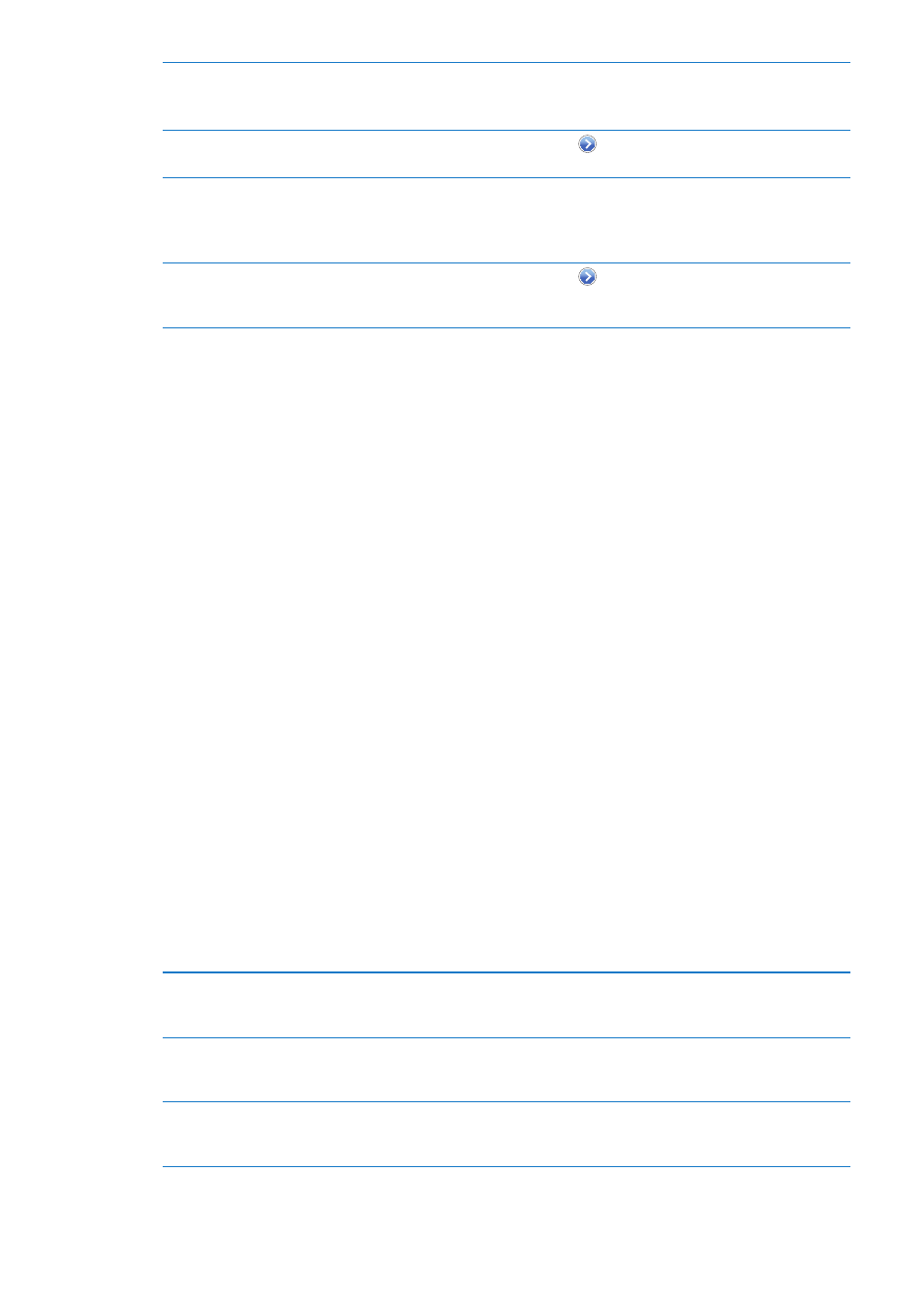
Set iPhone to ask if you want to
join a new network
Go to Settings > Wi-Fi and turn “Ask to Join Networks” on or off.
If “Ask to Join Networks” is off, you must manually join a network to connect
to the Internet when a previously used network isn’t available.
Forget a network, so iPhone
doesn’t join it
Go to Settings > Wi-Fi and tap
next to a network you’ve joined before.
Then tap “Forget this Network.”
Join a closed Wi-Fi network
To join a Wi-Fi network that isn’t shown in the list of scanned networks, go
to Settings > Wi-Fi > Other, then enter the network name.
You must already know the network name, password, and security type to
connect to a closed network.
Adjust the settings for connecting
to a Wi-Fi network
Go to Settings > Wi-Fi and tap
next to a network. You can set an HTTP
proxy, define static network settings, turn on BootP, or renew the settings
provided by a DHCP server.
Setting up an AirPort base station
An AirPort base station provides a Wi-Fi connection to your home, school, or small business
network. You can use iPhone to set up a new AirPort Express, AirPort Extreme or Time Capsule
base station.
Use the AirPort Setup Assistant: Go to Settings > Wi-Fi. Under “Set up an AirPort base station,”
tap the name of the base station you want to set up. Then follow the onscreen instructions.
Some older AirPort base stations cannot be set up using an iOS device. For setup instructions, see
the documentation that came with the base station.
If the base station you want to set up isn’t listed, make sure that it has power, that you’re within
range, and that it hasn’t already been configured. You can only set up base stations that are new
or have been reset.
If your AirPort base station is already configured, the AirPort Utility app from the App Store lets
you change its settings and monitor its status on iPhone.
Notifications
Push notifications appear in Notification Center and alert you to new information, even when an
app isn’t running. Notifications vary by app, but may include text or sound alerts, and a numbered
badge on the app icon on the Home screen.
You can turn off notifications if you don’t want to be notified, and you can change the order
notifications appear in.
Turn notifications on or off: Go to Settings > Notifications. Tap an item in the list, then turn
notifications on or off for that item.
Apps that have notifications turned off are shown in the “Not In Notification Center” list.
Change the number of notifications Go to Settings > Notifications, then choose an item in the In Notification
Center list. Tap Show to set how many notifications of this type appear in
Notification Center.
Change the alert styles
Go to Settings > Notifications, then choose an item from the In Notification
Center list. Choose an alert style, or select None to turn off alerts and
banners. Notifications will still appear in Notification Center.
Change the order of notifications
Go to Settings > Notifications, then tap Edit. Drag the notifications into the
order you want. To turn off a notification, drag it to the Not In Notification
Center list.
159
Chapter 32
Settings
