Buttons, On/off button, Home button – Apple iPhone iOS 5.1 User Manual
Page 10
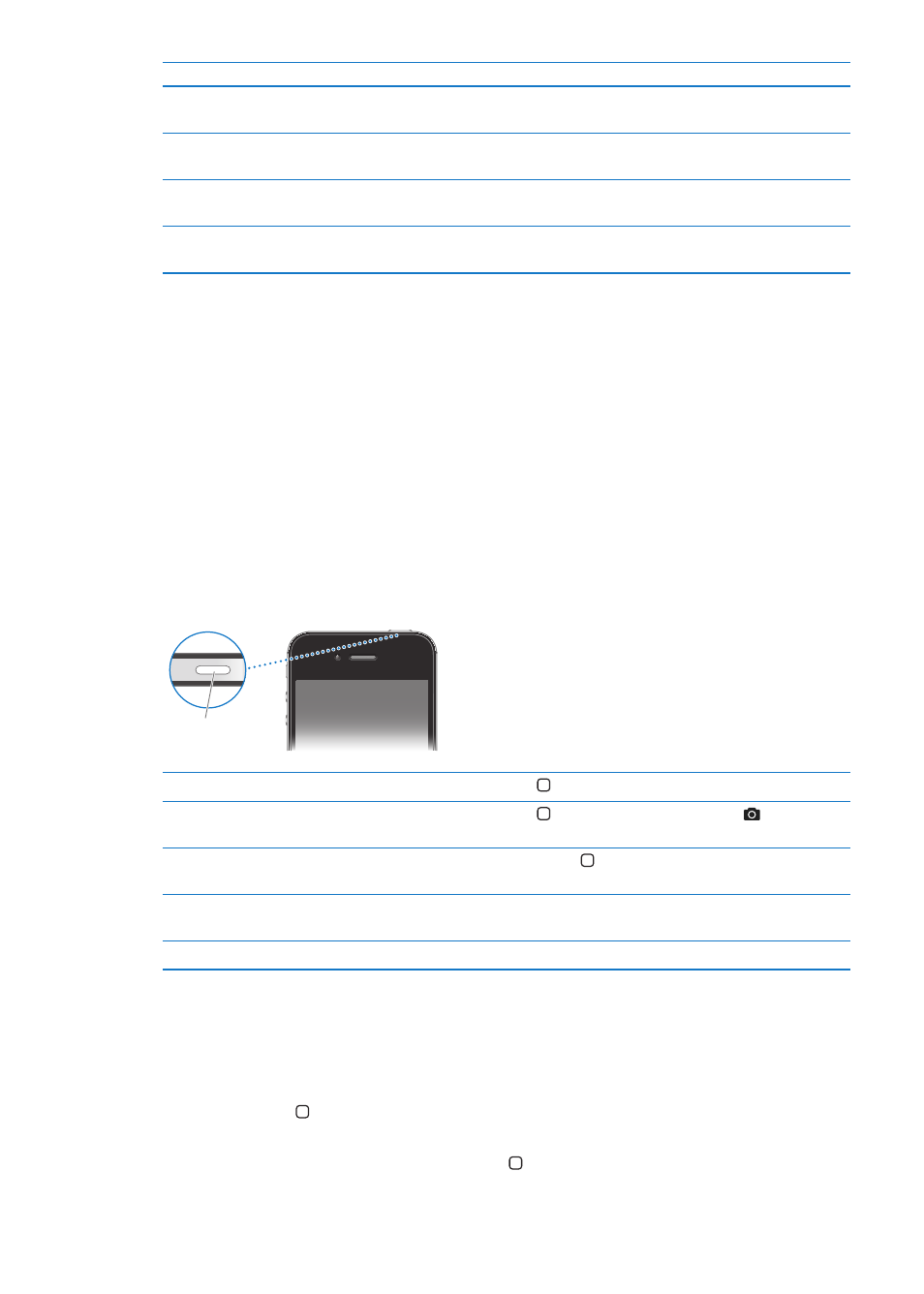
Item
What you can do with it
Apple Earphones with
Remote and Mic
Listen to music and videos, and make phone calls. See “Apple Earphones
with Remote and Mic” on page 33.
Dock Connector to USB Cable
Use this cable to connect iPhone to your computer to sync and charge. The
cable can be used with the optional dock or plugged directly into iPhone.
USB power adapter
Connect the power adapter to iPhone using the included cable, then plug it
into a standard power outlet to charge iPhone.
SIM eject tool (not included
in all areas)
Eject the SIM card tray.
Buttons
On/Off button
When you’re not using iPhone, you can lock it to turn off the display and save the battery.
Lock iPhone: Press the On/Off button.
When iPhone is locked, nothing happens if you touch the screen. iPhone can still receive calls, text
messages, and other updates. You can also:
Listen to music
Â
Adjust the volume using the buttons on the side of iPhone (or on the iPhone earphones) while
Â
you’re on a phone call or listening to music
Use the center button on iPhone earphones to answer or end a call, or to control audio
Â
playback (see “Playing songs and other audio” on page 75)
On/Off button
Unlock iPhone
Press the Home button or the On/Off button, then drag the slider.
Open Camera when
iPhone is locked
Press the Home button or the On/Off button, then drag up.
Access the audio controls
when iPhone is locked
Double-click the Home button .
Turn iPhone off
Press and hold the On/Off button for a few seconds until the red slider
appears, then drag the slider.
Turn iPhone on
Press and hold the On/Off button until the Apple logo appears.
By default, if you don’t touch the screen for a minute, iPhone locks automatically. To turn auto-lock
off, or to change how long before iPhone locks, see “Auto-Lock” on page 165. To require a passcode
to unlock iPhone, see “Passcode Lock” on page 165.
Home button
The Home button lets you get back to the Home screen at any time. It also provides other
convenient shortcuts.
Go to the Home screen: Press the Home button .
10
Chapter 1
iPhone at a Glance
