Syncing with itunes – Apple iPhone iOS 5.1 User Manual
Page 18
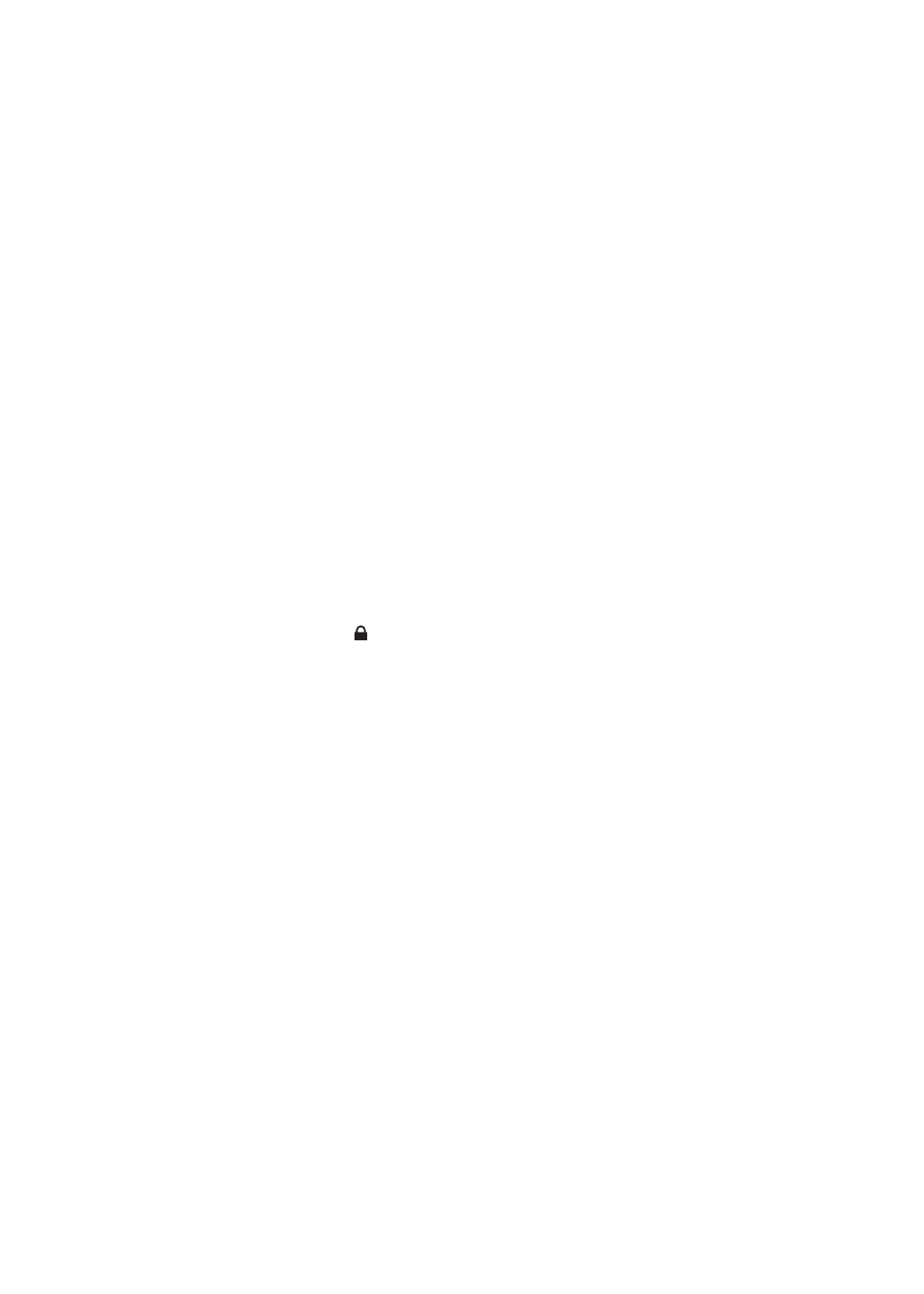
Syncing with iTunes
Syncing with iTunes copies information from your computer to iPhone, and vice versa. You can
sync by connecting iPhone to your computer using the Dock Connector to USB Cable, or you
can set up iTunes to sync wirelessly using Wi-Fi. You can set iTunes to sync music, photos, video,
podcasts, apps, and more. For information about syncing iPhone with a computer, open iTunes,
then select iTunes Help from the Help menu.
Set up wireless iTunes syncing: Connect iPhone to your computer using the Dock Connector to
USB Cable. In iTunes, turn on “Sync over Wi-Fi connection” in the device’s Summary pane.
When Wi-Fi syncing is turned on, iPhone syncs automatically every day. iPhone must be
connected to a power source, both iPhone and your computer must be on the same wireless
network, and iTunes must be open on your computer. For more information, see “iTunes Wi-Fi
Sync” on page 164.
Tips for syncing with iTunes
If you’re using iCloud to store your contacts, calendars, bookmarks, and notes, don’t also sync
Â
them to your device using iTunes.
Purchases you make from the iTunes Store or the App Store on iPhone are synced back to your
Â
iTunes library. You can also purchase or download content and apps from the iTunes Store on
your computer, and then sync them to iPhone.
In the device’s Summary pane, you can set iTunes to automatically sync your device when it’s
Â
attached to your computer. To temporarily override this setting, hold down Command and
Option (Mac) or Shift and Control (PC) until you see your iPhone appear in the sidebar.
In the device’s Summary pane, select “Encrypt
Â
iPhone backup” if you want to encrypt the
information stored on your computer when iTunes makes a backup. Encrypted backups are
indicated by a lock icon , and a password is required to restore the backup. If you don’t select
this option, passwords (such as those for mail accounts) aren’t included in the backup and will
have to be reentered if you use the backup to restore the device.
In the device’s Info pane, when you sync mail accounts, only the settings are transferred from
Â
your computer to iPhone. Changes you make to an email account on iPhone don’t affect the
account on your computer.
In the device’s Info pane, click Advanced to select options to let you
Â
replace the information on
iPhone with the information from your computer during the next sync.
If you listen to part of a podcast or audiobook, your place in the story is included if you sync the
Â
content with iTunes. If you started listening to the story on iPhone, you can pick up where you
left off using iTunes on your computer—or vice versa.
In the device’s Photo pane, you can sync photos and videos from a folder on your computer.
Â
18
Chapter 2
Getting Started
