Apple Compressor (4.0) User Manual
Page 54
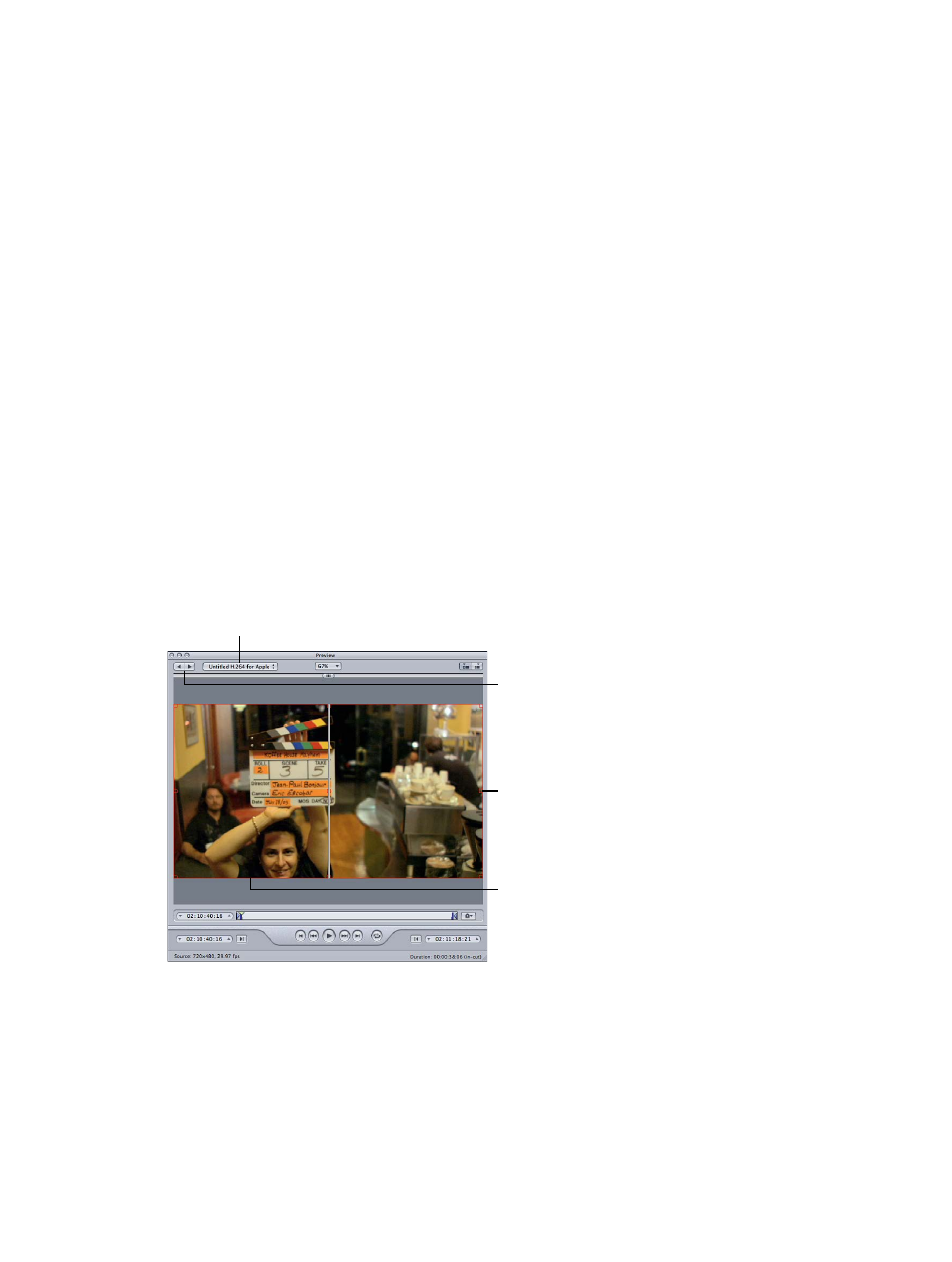
Chapter 4
Assign settings and preview media
54
This feature is important if you’re using the Dolby Digital Professional encoder because you
cannot preview the encoder’s settings in real time in the Preview window. Instead, you can add
the encoded AC-3 files to a batch and play them to verify that the encoder’s settings produced
good results. For information about creating a short test clip for this purpose, see
on page 57.
Preview a clip with an assigned setting
The Compressor Preview window lets you see the effects of your setting—such as filters and frame
resizing—and make adjustments to these attributes while previewing the media file in real time.
1
If the Preview window is not shown, open it by choosing Window > Preview.
Tip: To open the clip in the Preview window in one step, double-click the target (that contains
the setting) of a job in Batch window.
2
Do one of the following:
•
Choose a setting from the Batch Item pop-up menu (the indented setting names, not the
source filenames).
•
Click the Batch Item selection buttons until the clip with a setting appears in the pop-up menu.
•
Select the clip’s setting in its job in the Batch window.
Both Source View and Setting View buttons are active, so you can switch between these two
views. Because you selected a setting, you can use the split-screen slider and cropping boundary
in the Preview window.
The opening frame of the selected source media file appears in the Preview window, and the title
of the selected setting appears in the Batch Item pop-up menu. The left half of the screen displays
the source media file in its original form (Source view) and the right half displays what the output
image will look like with selected filters and other setting attributes applied to it (Output view).
Output view
Batch Item
selection buttons
Source view
Batch Item pop-up menu
