Apple Compressor (4.0) User Manual
Page 19
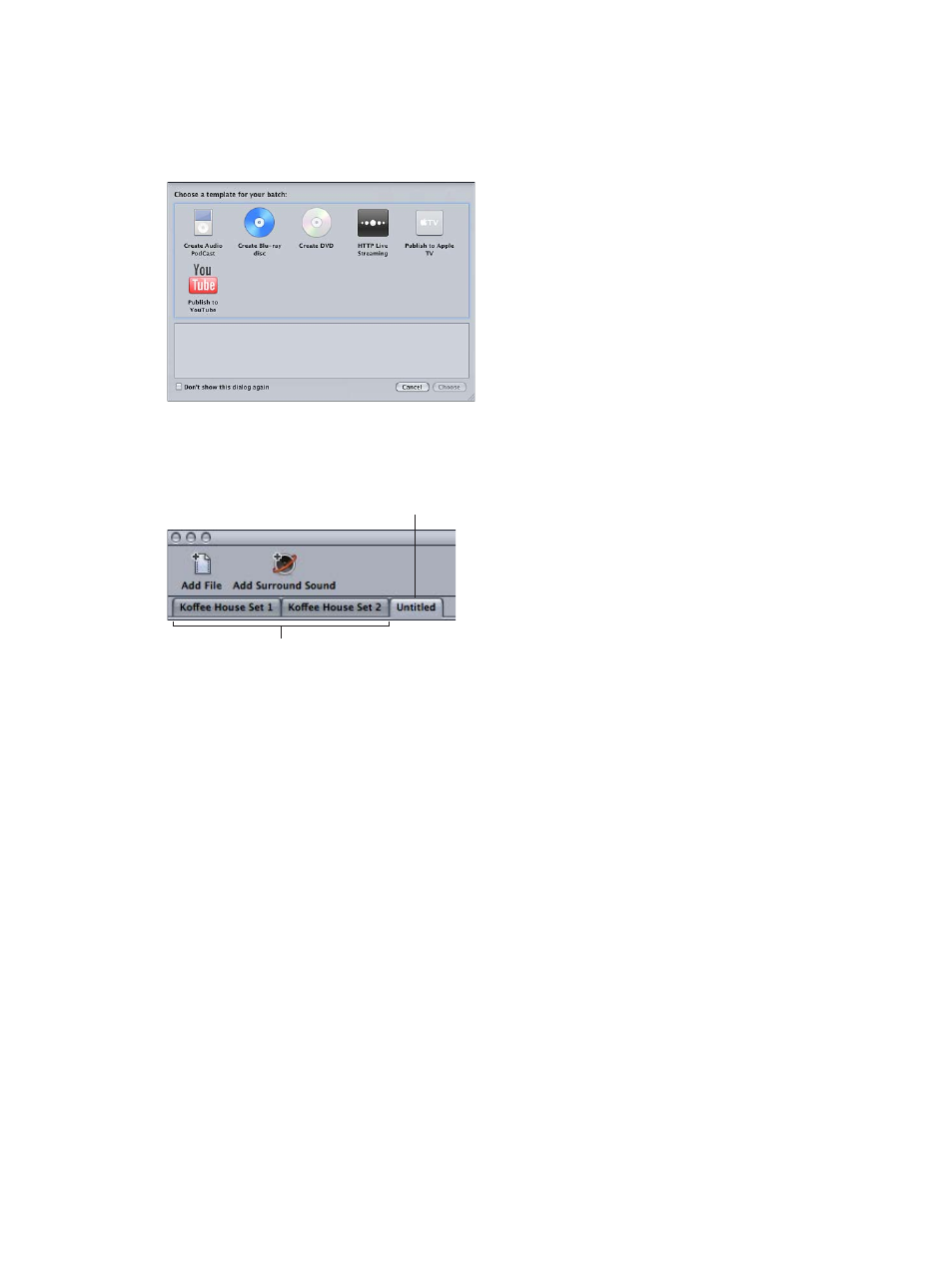
Chapter 3
Import source media
19
Create a new batch using a batch template
1
Choose File > New Batch from Template.
The Batch Template Chooser appears, containing preconfigured templates and any templates
you’ve created.
For information about the templates in the Batch Template Chooser, see
on page 29.
2
Select a batch template and click Choose.
A new, untitled batch is added to the Batch window.
Each tab is for
a different batch.
The new batch’s tab
The Batch window has a Submit button, located in the lower-right corner, that you can use to
begin transcoding the currently selected batch. The lower-left corner shows the status of the
current batch (how many jobs it contains and whether it has been submitted).
Create a custom batch template
You can save any batch as a custom batch template. Custom batch templates appear as options
in the Batch Template Chooser, alongside the default Apple batch templates. Custom batch
templates can save you time, particularly with workflows that you repeat often.
1
In the Batch window, create a new batch.
Tip: Alternatively, open a saved batch with the characteristics that you want in the batch template.
2
Adjust the batch settings as appropriate. For more information, see
on page 32 and
on page 137.
3
Choose File > Save as Template.
4
In the dialog that appears, enter a name and description, and click OK.
The custom batch template is saved and appears in the Batch Template Chooser.
