Apple Compressor (4.0) User Manual
Page 181
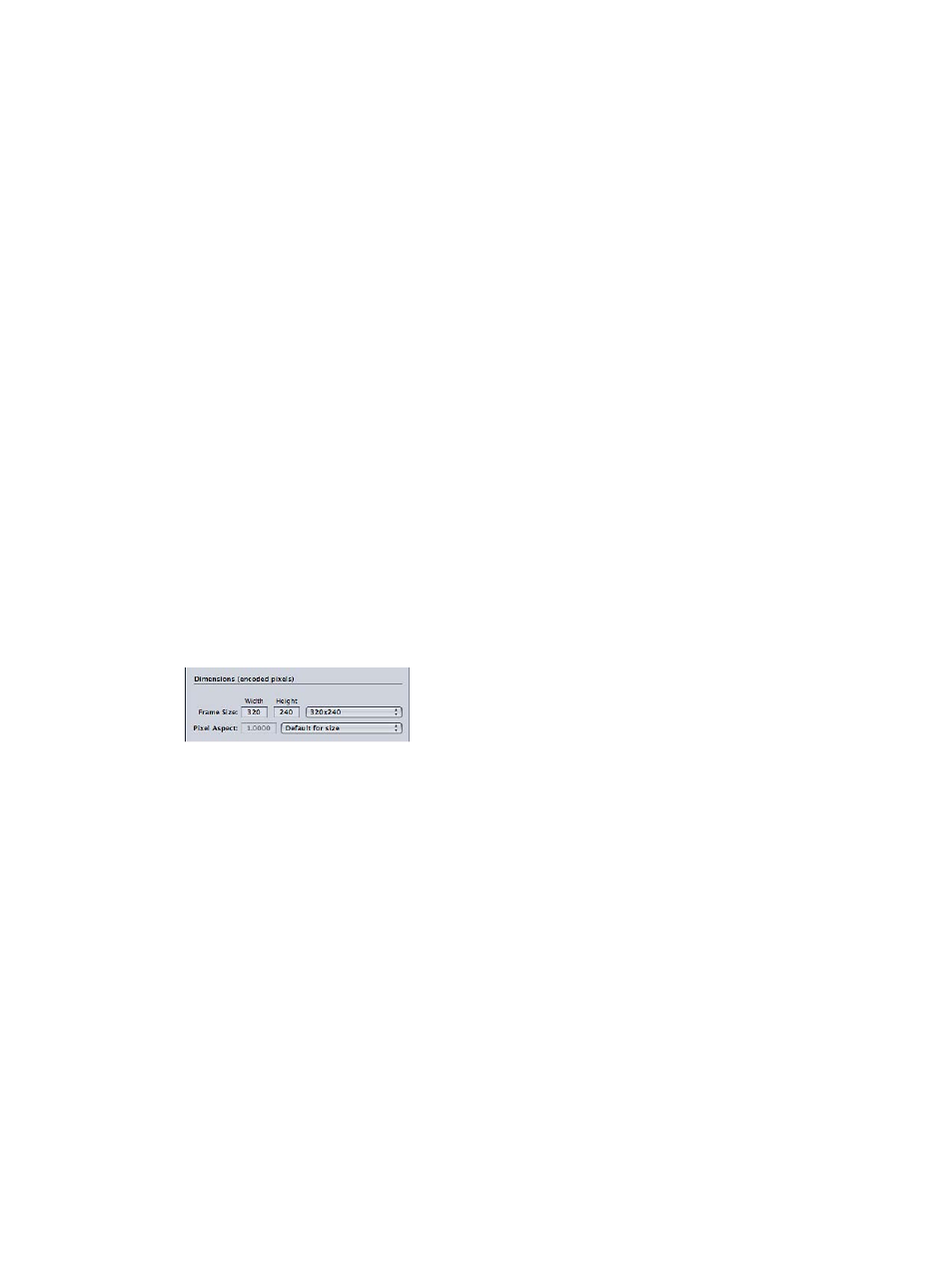
Chapter 7
Advanced functions
181
When you adjust the cropping settings, one of two things happens to the output video file’s
frame size:
•
The frame size remains the same if you’ve chosen anything other than the “100% of source,”
“50% of source,” and “25% of source” settings in the Frame Size pop-up menu of the
“Dimensions (encoded pixels)” section of the Geometry pane. This means that the source video
image is scaled larger to fill the output video file’s frame size, which results in larger pixels and
overall image degradation.
•
The frame size is reduced by the crop amounts if you have chosen the “100% of source,” “50%
of source,” or “25% of source” setting in the Frame Size pop-up menu of the “Dimensions
(encoded pixels)” section of the Geometry pane. This can result in nonstandard frame sizes.
Note: If you want to transcode a normal size standard-definition (SD) source media file (720 x
486) using an MPEG-2 NTSC setting, your output media file will be automatically cropped (two
pixels from the top and four from the bottom) to achieve the MPEG-2 required dimensions
of 720 x 480, unless you already specified cropping attributes. This cropping attribute is only
temporary and is not saved in the setting. You can see the automatic crop in the usual way, by
double-clicking the setting in the job to open the Preview window. For more information about
the Video Format pop-up menu, see
on page 89.
Dimensions (encoded pixels) controls
These scaling controls alter the size of the output video file without removing any of the
source image. They are available only when you use the MPEG- 4, QuickTime Movie, and Image
Sequence output encoding formats. For other formats, the settings are dimmed but show the
values that will be used when the batch is submitted.
•
Frame Size Width and Height fields: These fields let you customize the frame size and
aspect ratio of your output media file. Enter a value in either the Width or the Height field.
Alternatively, you can choose a standard aspect ratio from the adjacent pop-up menu,
described below.
•
Frame Size pop-up menu: Choose an option to set the dimensions of your output media file.
Values are automatically entered in the Width and Height fields based on the choices you
make in the pop-up menus.
•
100% of source: Defines an output dimension identical to the dimension of the source media.
(This option leaves the dimension unchanged.)
•
50% of source: Scales the output dimension to exactly 50% of the source media dimension.
•
25% of source: Scales the output dimension to exactly 25% of the source media dimension.
•
Up to 1920x1080: Scales the output dimensions to not exceed a 1920 x 1080 frame size while
maintaining the original aspect ratio.
•
Up to 1280x720: Scales the output dimensions to not exceed a 1280 x 720 frame size while
maintaining the original aspect ratio.
•
Up to 960x540: Scales the output dimensions to not exceed a 960 x 540 frame size while
maintaining the original aspect ratio.
•
Up to 854x480: Scales the output dimensions to not exceed a 854 x 480 frame size while
maintaining the original aspect ratio.
