Apple Compressor (4.0) User Manual
Page 50
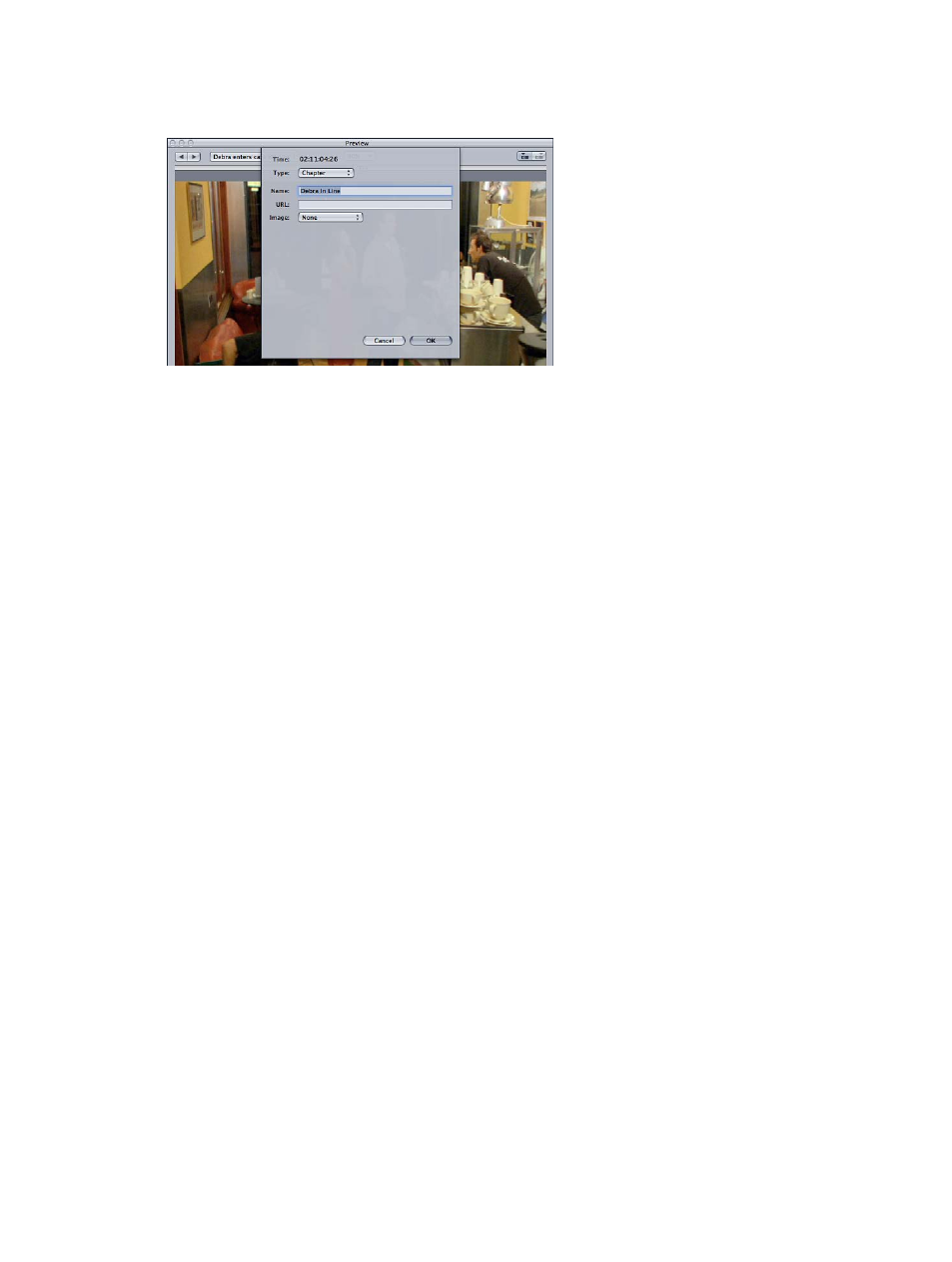
Chapter 4
Assign settings and preview media
50
4
Choose Edit from the Marker pop-up menu (or press Command-E).
A dialog for editing the marker appears.
5
Choose Compression or Podcast from the Type pop-up menu.
6
in the Name field, enter a name for the marker.
Note: Podcast marker names do not appear in the output.
7
To add a link, enter an Internet address in the URL field.
When viewing the output, you can click the URL to open a web browser and view the URL’s
website.
8
To assign an image to the chapter marker, choose one of the following from the Image
pop-up menu:
•
Frame in source: By default, the frame displayed is the frame on which the marker is placed. To
use a different frame as the image, enter a different timecode value.
•
From File: Drag an image to the image well. You can also click Choose to open a file-selection
dialog and select a still-image file to assign to the marker.
9
Click OK.
The marker in the timeline changes to blue if it’s a compression marker, or red if it’s a podcast
marker. You can use the Move to Previous Marker and Move to Next Marker buttons to select
other markers in the timeline to edit.
You can also import a chapter marker list. These lists can be in either the QuickTime TeXML format
(an XML-based format for constructing 3GPP-compliant timed text tracks in a QuickTime movie file)
or a plain text chapter list file. For information, see
Plain text chapter marker lists
on page 51.
