Apple Compressor (4.0) User Manual
Page 128
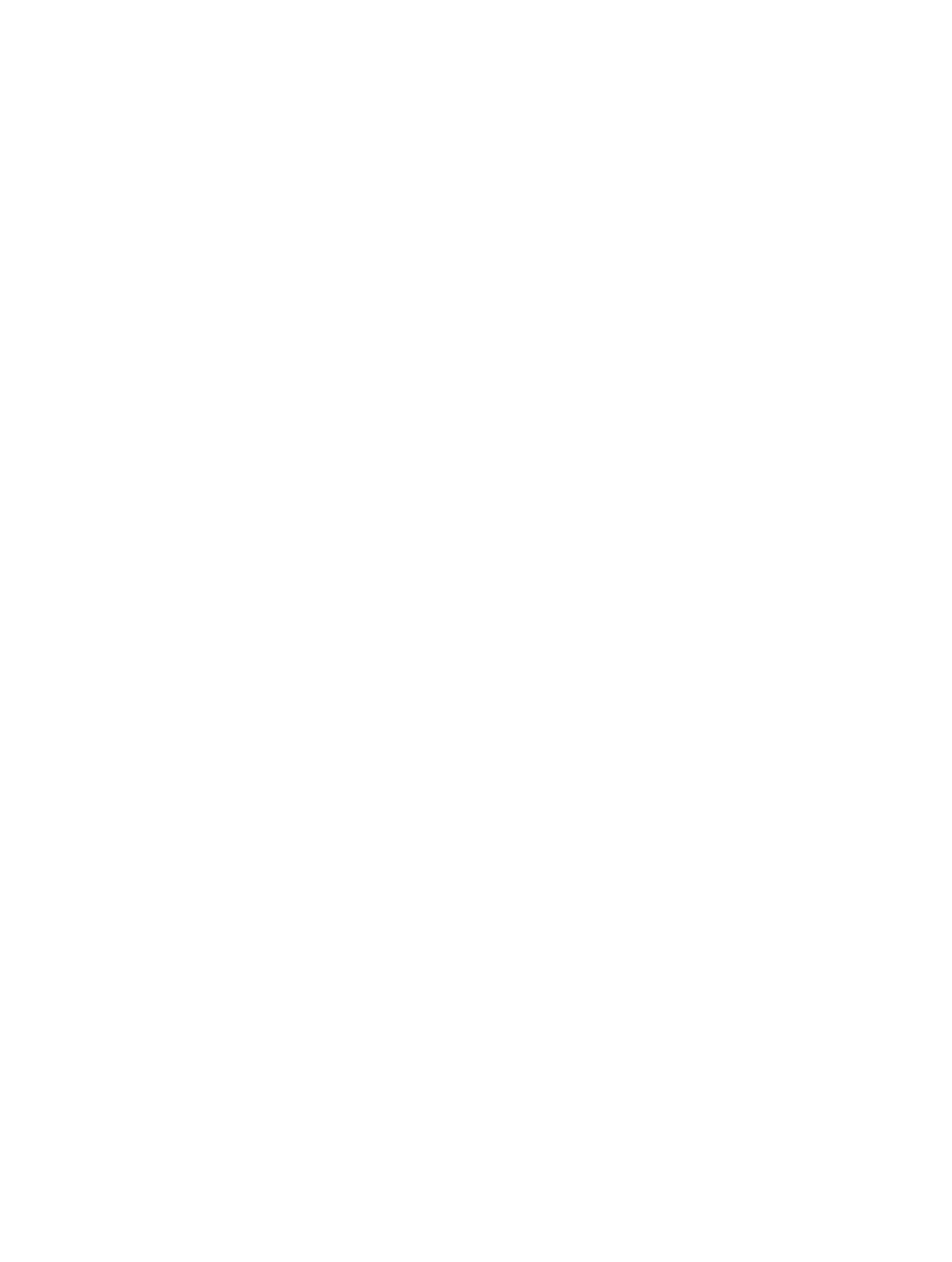
Chapter 5
Custom settings and output formats
128
4
If available, specify the following settings in the Motion area:
•
Frame Rate: Choose a frame rate, or choose Custom to enter a frame rate manually.
With this pop-up menu, you can reduce the frame rate of your original file to reduce the
size of the compressed file. Higher frame rates make for smoother motion but require more
bandwidth. You use the Frame Rate pop-up menu to choose a different frame rate, but for best
results you should change it to a number that the original file can be easily divided by. For
example, if your original file had a frame rate of 30 fps, you should use a frame rate of 10 fps
or 15 fps. Choosing a frame rate of 24 fps would result in uneven motion and even dropped
frames, because 30 is not evenly divisible by 24.
•
Key Frames: If your selected codec allows it, use the Key Frames Every field to enter the
number of frames you want between your key frames. Codecs based on the temporal
compression method use key frames. These act as a reference frame for the next sequence
of frames, so that any data redundancy between the key frame and the ensuing frames can
be removed. In between key frames are the less detailed delta frames. You need to insert key
frames throughout your media file because content changes. Some video codecs allow you
to insert a key frame every certain number of frames, whereas other video codecs scan the
whole file to detect where the major similarities and differences occur and insert the key
frames accordingly.
If there’s a lot of motion in your media file, you need key frames more often than you do with
something more static, such as a talking head sequence.
5
If available, specify the following settings in the Data Rate area:
•
Data Rate: Use this field to set the number of kilobytes per second (KB/sec.) required to deliver
your media file. This setting is useful if you have a specific bit rate (such as a DSL connection)
or amount of space (on a DVD or CD-ROM). You should choose a data rate that is appropriate
for your delivery medium and set it as high as possible within your data limitations. When you
set a data rate, you override other codec quality settings because the codec compresses the
file as much as it needs to based on its data rate limit.
Remember that the data rate is only for the video track of a media file. If your media file also
contains audio, you must allow some space for that too.
6
If available, click the Options button in the Compressor area to make additional changes.
This button remains dimmed unless the codec you chose from the Compression Type pop-up
menu offers options. For more information about the additional options for a codec, contact the
codec’s manufacturer.
7
To save your changes, click OK.
