HP Insight Control Software for Linux User Manual
Page 92
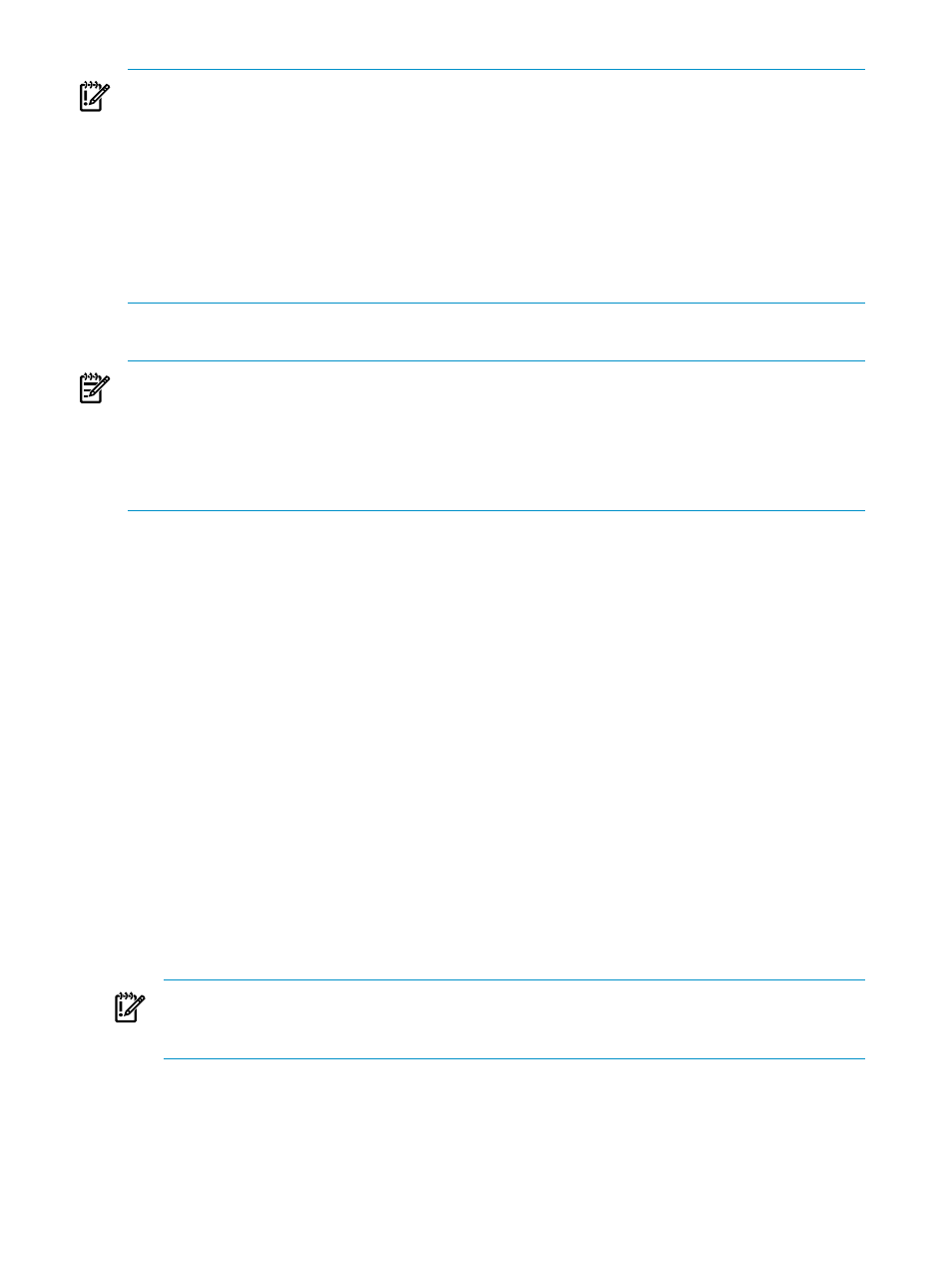
IMPORTANT:
•
Installing a virtualization OS on a server erases any pre-existing data on that system. Before
you begin, be sure that you have captured or backed up any data you want to retain before
you begin. Preserving user data on volumes other than the principle target volume is not
guaranteed. Presume that existing data on primary and secondary volumes is erased.
The tasks for installing the virtualization OS are launched from the following HP SIM menu:
Deploy
→Operating System
•
The VMware ESX 3.0 and VMware ESX 3.5u4 operating systems do not include drivers for
SATA disks.
7.6.1 Installing a VMware ESX OS using a Kickstart file
NOTE:
The installation configuration file (also known as the Kickstart file) template for VMware
ESX assumes that the repository port has the default value 60000.
If you had selected a different repository port from this default value when you installed HP
Insight Control for Linux, you need to edit the installation configuration file template before
using it. Specifically, you need to change all references of port 60000 with the correct value for
the repository port for your installation.
To install VMware ESX on one or more target managed systems, follow these steps:
1.
Select the following menu item from the HP Insight Control user interface:
Deploy
→Operating System→VMware ESX (Kickstart)
2.
Do one of the following to select and verify that the server or servers shown in the target
list are the servers to which you want to install an OS:
•
Proceed to the next step if the target list is correct.
•
Select Add Targets... or Remove Target to modify the list, if the list is incorrect.
•
If no servers are shown in the list, do the following:
a.
Select Collection.
b.
Select All Servers from the drop down menu.
c.
Select View Contents to display and select from the list of available servers.
d.
Select Apply when you have selected all servers.
3.
Select Next> when the list of servers is correct.
4.
Apply an Insight Control for Linux license if a license is not already applied to one or more
targets.
5.
Select the virtualization OS to install and select Next>.
Only the virtualization OS that applies to your installation is available for you to select from
the menu.
IMPORTANT:
The list contains only those virtualization operating systems that are registered
in the repository and copied to it. If you select a virtualization OS that has been registered,
but the installation files have not been copied to the repository, a validation error appears.
6.
Select the appropriate Kickstart file and select Next>.
For more information about custom installation configuration files, including the macros
customized by HP, see
.
7.
Specify the kernel append line to add additional kernel command line parameters. The
kernel append line is added to the end of the installation RAM disk kernel line.
92
Installing operating systems on managed systems
