4 psp installation procedure – HP Insight Control Software for Linux User Manual
Page 107
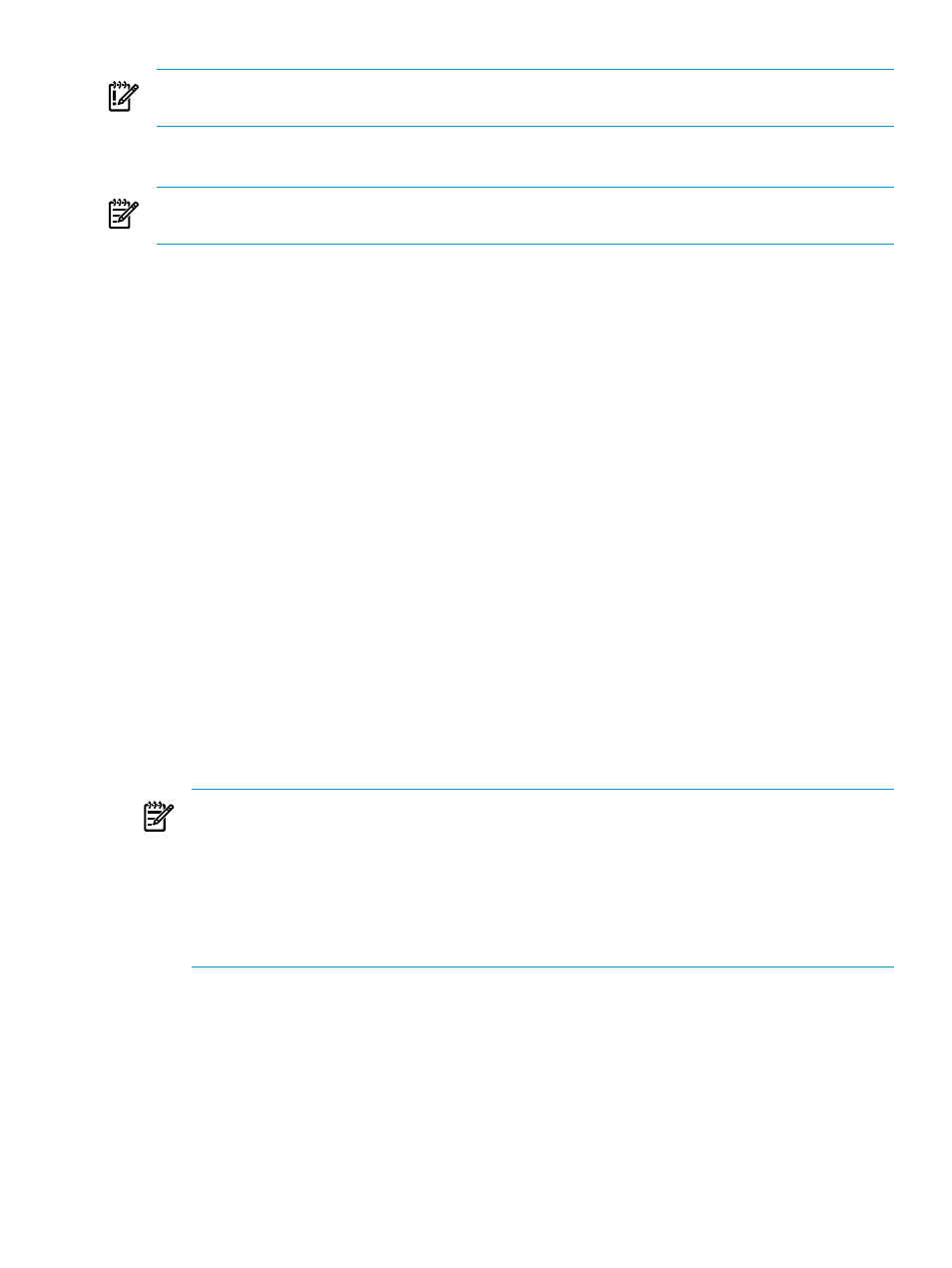
IMPORTANT:
If an errata kernel is installed on the managed system, ensure that the errata
kernel version is supported by the PSP package you want to install.
9.4 PSP installation procedure
NOTE:
If you use a PSP dependency script, ensure that it is registered and copied in the Insight
Control for Linux Repository.
After you have created and copied the PSP dependency script to the /opt/repository/
pspscript/example_dependency.sh
directory, follow these steps to begin the installation
process:
1.
Select the following menu item from the HP Insight Control user interface:
Deploy
→Deploy Drivers, Firmware, and Agents→Install ProLiant Support Pack (PSP)...
2.
Select one or more target managed systems.
3.
Select Apply.
4.
Verify that the list of targets is correct.
5.
Select Next.
6.
Look at the list of operating systems in the left column, and select the PSP to install to the
managed system or systems. The PSP you choose must be appropriate for the OS on all
targets you selected.
7.
Select Next.
8.
Select the PSP software components you want to install.
9.
Select Next.
10. Select the PSP dependency script to run on the target systems before the selected PSP
components are installed. If you do not want to run a PSP dependency script, select None.
11. Select Next.
12. Edit the PSP configuration parameters to customize the installation or configuration of PSP
software components. This step is optional.
Use the down arrow key to scroll through the list of parameters. By default, all configuration
parameters are prefixed with a pound sign (#) to comment them out.
NOTE:
For a list of configuration parameters and their descriptions, see the HP ProLiant
Support Pack User Guide. For instructions on how to obtain this document, see
You must ensure that any changes made to the PSP configuration parameter set are valid.
No verification of the configuration parameters is performed.
Note that the configuration values you specify here are not saved. To preserve them, cut
and paste them from the Insight Control for Linux window into a file using a text editor.
13. Select Run Now to launch the PSP installation immediately. Or, select Schedule to schedule
the PSP installation to occur at some point in the future
14. Monitor the Task Results window to follow the progress of the deployment operation and
the related task states. Select the Log button if you want to view the output log.
15. Select the following menu item from the HP Insight Control user interface to view the task
results:
Tasks & Logs
→Task Results
If the PSP installation completed successfully on a target managed system for all selected
PSP components, the final state of the task on that system is Complete.
9.4 PSP installation procedure
107
