5 device library, Evice, Ibrary – HP Radio Frequency Planner Software Series User Manual
Page 93
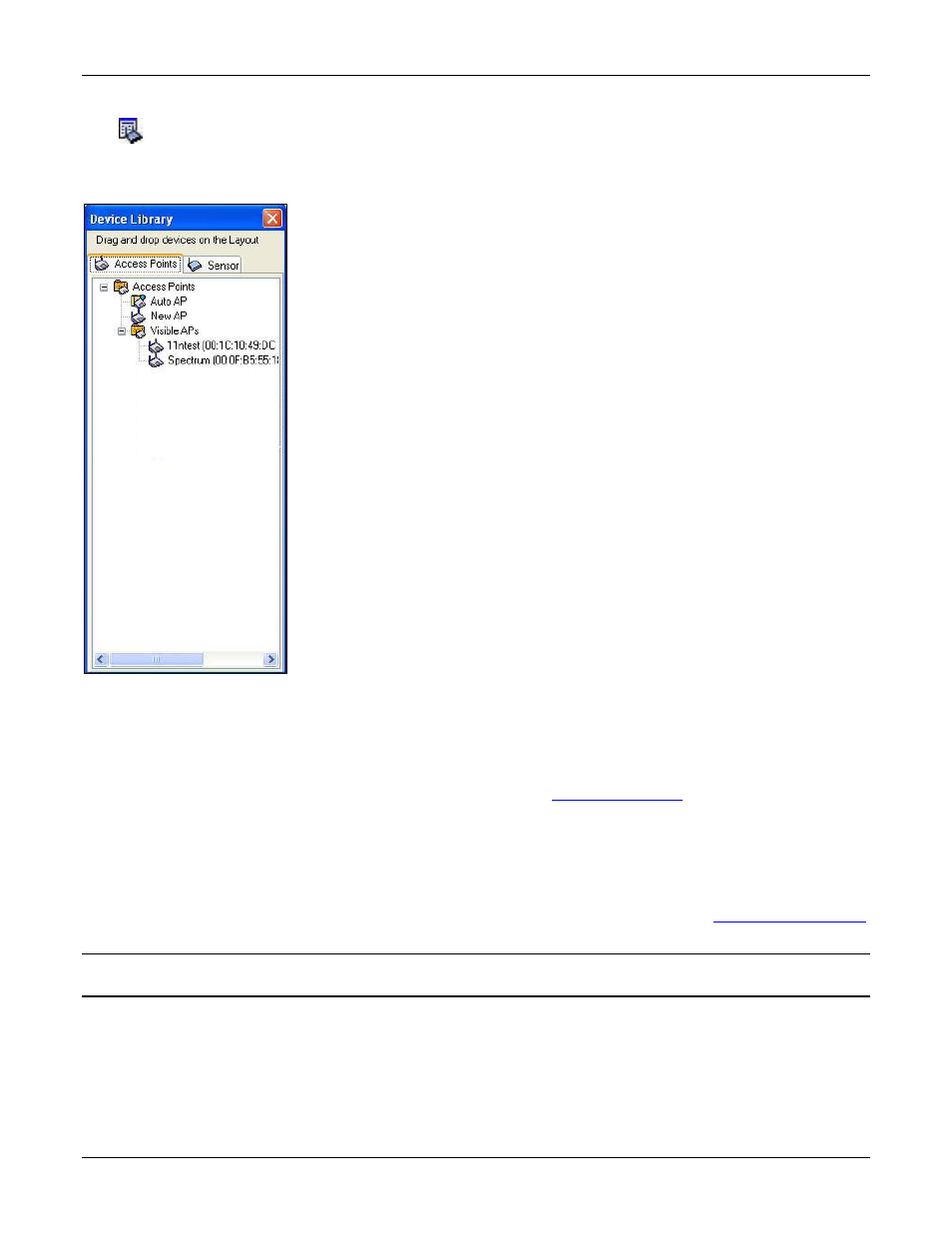
Table of Contents
HP RF Planner User Guide
86
7.5
Device Library
Click
on the Toolbar to invoke the Device Library dialog box.
The Device Library dialog box displays the available APs and Sensors. It has two tabs: Access Points and Sensors. You can
directly drag and drop the devices from this list to an appropriate place on the floor map.
Figure 116.
Device Library
The Access Points tree on the Access Points tab consists of:
•
Auto AP: Lists devices that were calculated during WLAN Planning, but could not be placed on the layout.
•
New AP: Displays the default AP set in the Planner application. Click the AP, and drag and drop it on the floor map.
Planner creates an instance of that AP. To change the default AP properties, right-click the AP and select Properties.
The Default AP Properties dialog box appears as explained in the
•
Visible APs: Lists all the visible APs seen by the Client in the air. These devices are pre-configured with the
properties that the Client sees in the air.
The Sensors tree on the Sensors tab consists of:
•
New Sensor: Displays the default Sensor set in the Planner application. Click the Sensor, and drag and drop it on the
floor map. Planner creates an instance of that Sensor. To change the default Sensor properties, right-click the Sensor
and select Properties. The Default Sensor Properties dialog box appears as explained in the
section.
Note: Planner shows the free space reach of a device in the form of concentric spheres when you drag a device onto the layout. These
spheres serve as useful guidelines while deciding the placement of devices.
