Calculate/calibrate button, 9 calculate/calibrate button – HP Radio Frequency Planner Software Series User Manual
Page 91
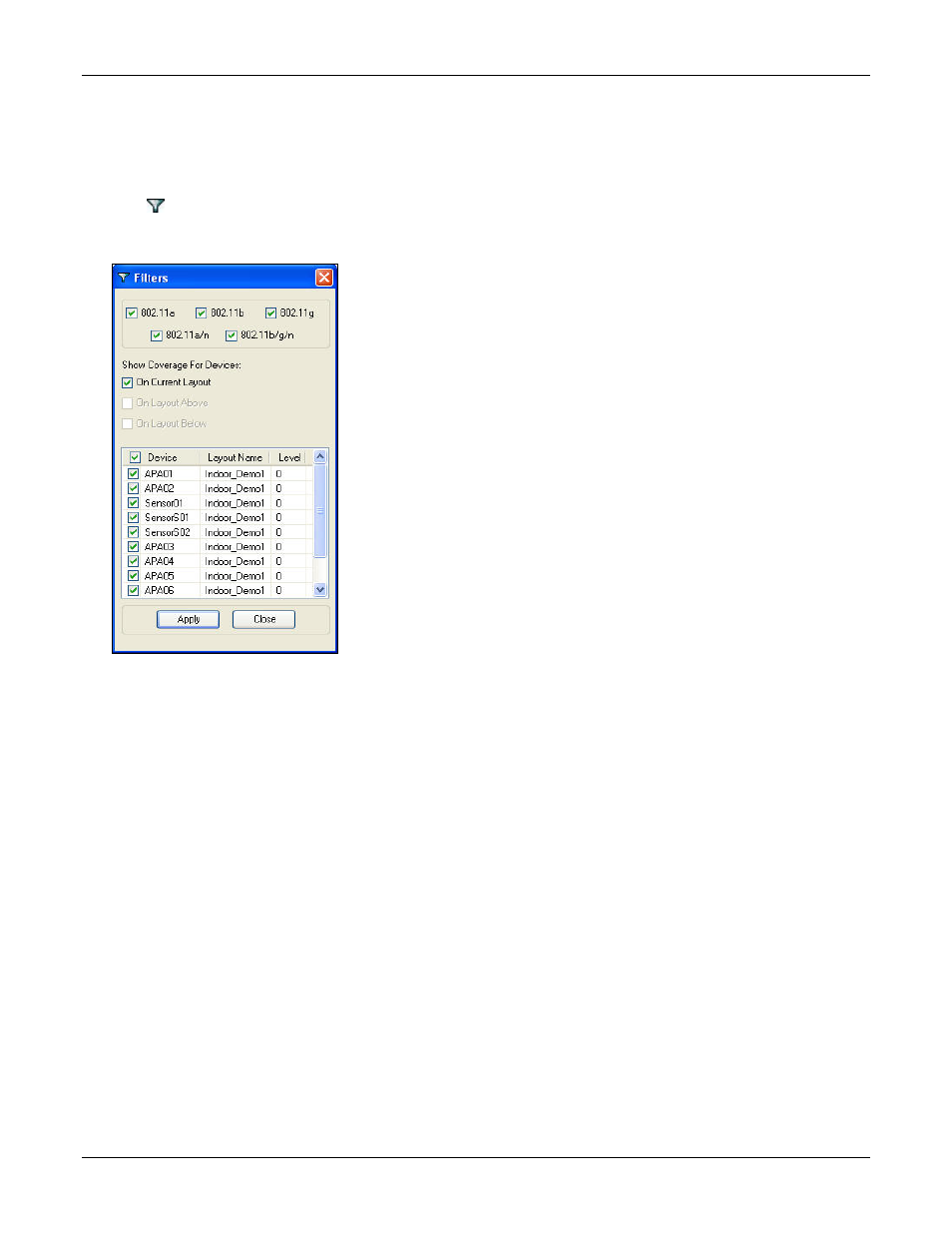
Table of Contents
HP RF Planner User Guide
84
simultaneously. Selecting more than one protocol can sometimes lead to missing details for a specific protocol because of
overlap.
Using the Filter dialog box, you can view the coverage of a device above and below the current floor. The dialog box also
displays details like the name of the device, the name of the layout where the device is located, and the level.
Use the following steps to select the protocols.
1 Click from the Toolbar.
2 Select the desired protocol and device in the Filters dialog box.
3 Click <Apply>.
Figure 108.
Filters
In the above figure, Show Coverage For Devices has the following options:
•
On Current Layout
1. Shows devices placed on the current layout
2. Displays coverage only for those devices placed on the current layout
•
On Layout Above
1. Shows devices placed on the layout above the current layout
2. Displays coverage only for those devices placed on the layout above the current layout
•
On Layout Below
1. Shows devices placed on the layout below the current layout
2. Displays coverage only for those devices placed on the layout below the current layout
7.3.9 Calculate/Calibrate Button
RF computation is required whenever you:
•
Add, move, or change the properties of an AP or a Sensor
•
Change a layout or its properties
•
Change the spillage factor, attenuation factor, or the accuracy level
Click <Calculate> to perform RF computations. If RF computation is pending, a comment in red ‘Recalculation Needed’
appears below the Calculate button.
The <Calibrate> button replaces the <Calculate> button when you are on the Calibration tab. Click <Calibrate> to take
readings and collect signal strengths at various points on the layout.
