Cut/copy/paste a location, Moving a location, 7 cut/copy/paste a location – HP Radio Frequency Planner Software Series User Manual
Page 24: 8 moving a location
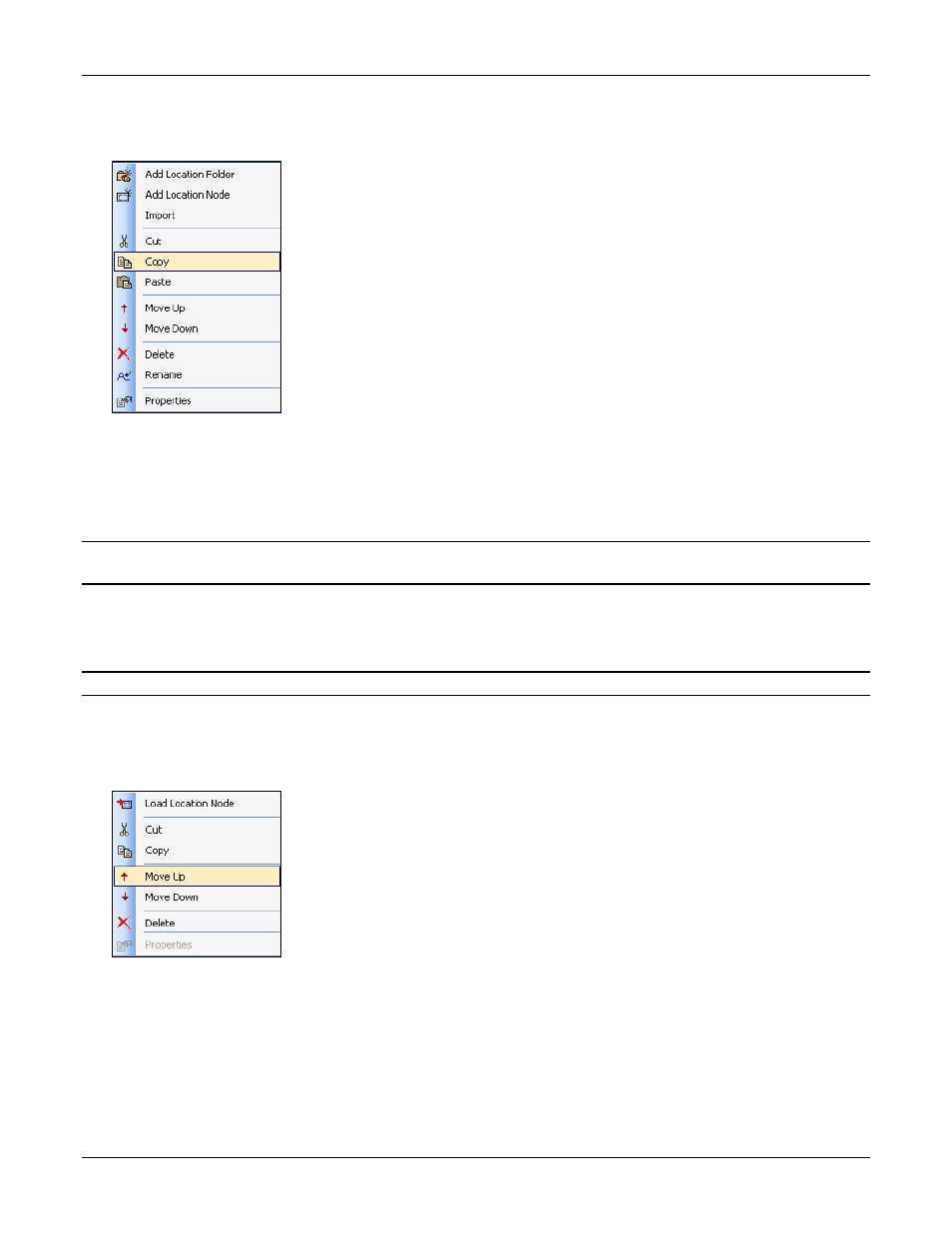
Table of Contents
HP RF Planner User Guide
17
4.1.7 Cut/Copy/Paste a Location
You can cut/copy location folders and nodes, and paste them onto other locations.
1 Right-click a location folder or node that you want to cut/copy, from the Locations tree. Select Cut or Copy.
Figure 14.
Copying a location
2 Right-click the destination location folder onto which you want to paste the location selected in the above step. Select
Paste.
If the location where you are pasting the location folder or node already has a folder or node with the same name, Planner
renames the copied objects incrementally with a suffix ‘01’, ‘02’, and so on.
Note: If a node belongs to a Cross Floor location folder, you cannot Cut/Copy and Paste that node into another folder. If you want to copy
that node, you must copy the entire Cross Floor location folder.
4.1.8 Moving a Location
You can move location folders and nodes within a location folder. This changes the location hierarchy of that folder in the
project.
Note: You can only move a location within the same parent location folder.
Use the following steps to move a location:
1 Right-click a location folder or node from the Locations tree.
2 Select Move Up or Move Down.
3 Repeat the above steps until you reach the destination folder under which you want to move the selected location.
Figure 15.
Moving a location
4.1.9 Placing Locations on a Location Folder with an attached image
Planner enables you to place locations on a location folder that has an attached image. This helps you identify the physical
position of each of the locations. The locations placed on the attached image are indicated by green colored circles. Use the
following steps to place locations on the attached image and view their details:
1 In the Locations tree, select a location folder.
