Managing layers, Viewing/loading a location, 3 managing layers – HP Radio Frequency Planner Software Series User Manual
Page 21: 4 viewing/loading a location
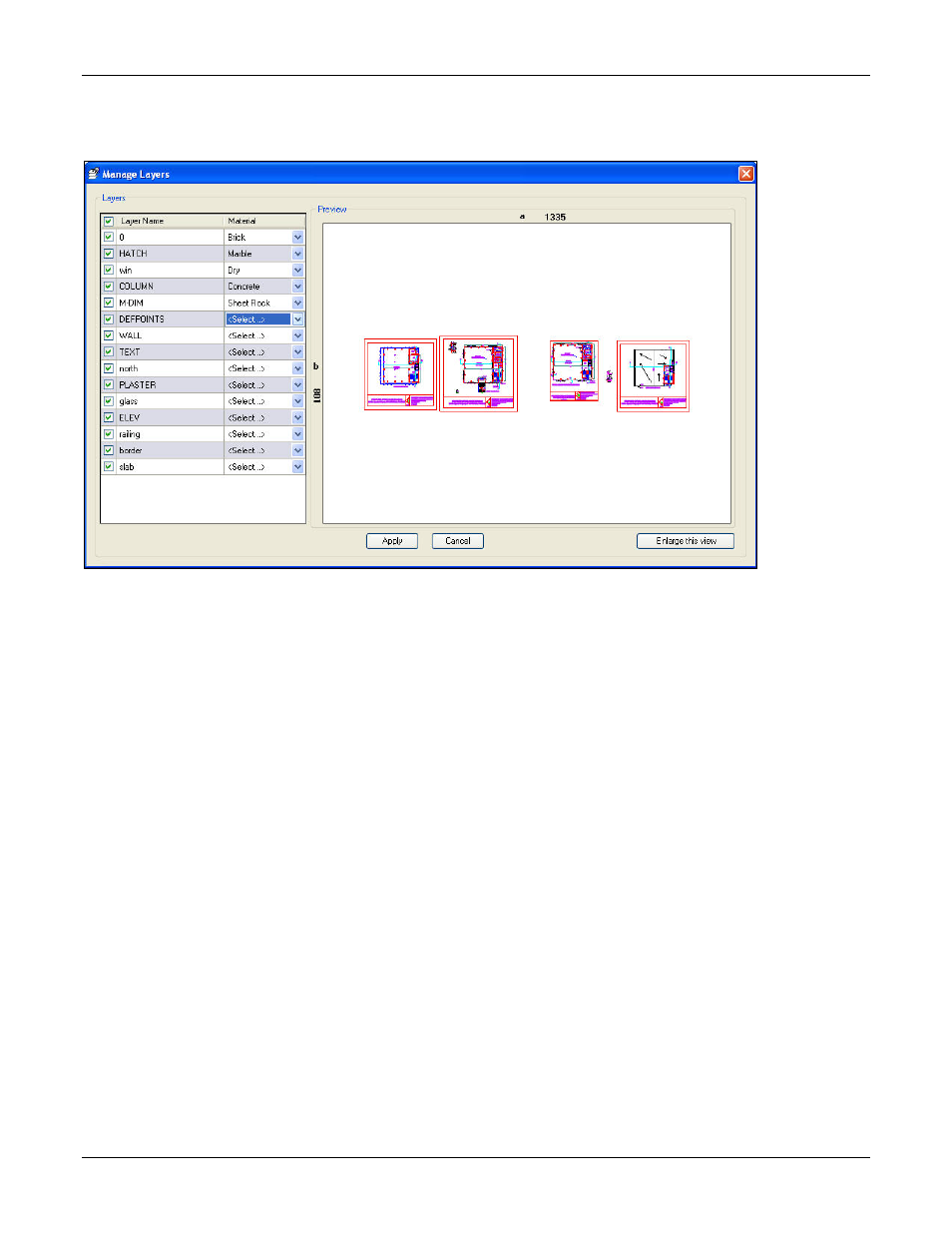
Table of Contents
HP RF Planner User Guide
14
4.1.3 Managing Layers
The Manage Layers dialog box displays details of layers in an AutoCAD file. When you select and import an AutoCAD file
for a location node, the Manage Layers dialog box appears.
Figure 10.
Managing Layers of an AutoCAD file
In the Manage Layers dialog box, some or all layers are selected by default. This is because every AutoCAD file stores the
status of the layers that are turned on or off based on the selected checkboxes of layers.
•
Layer Name: Select the checkbox for the layers you want. You can override the existing status of each layer by
manually selecting them based on your requirements.
•
Material Type: Select the material type from the drop-down list, as populated from the material repository. Planner
uses all this information to model the objects on the floor map.
•
Preview: Reflects the changes with the selection of layers.
•
Enlarge this view: Click to view the enlarged view.
•
Restore to normal View: Click to restore the enlarged view to normal view.
•
Click <Apply> to execute the changes made.
On the Manage Layers screen, if you click <Cancel>, the AutoCAD file is not imported and you will see a blank image on the
layout model.
CHECKSUM:
When you load a node with an AutoCAD file, Planner validates the attached AutoCAD file. Planner checks the CHECKSUM
value of that AutoCAD file and verifies it with the CHECKSUM value stored in the .spm file for that AutoCAD file. This is the
value stored when the AutoCAD file was first imported. If there is any mismatch in this value, Planner still loads the node but
does not allow you to use the Manage Layers option. Planner pops up an alert to inform you about this.
4.1.4 Viewing/Loading a Location
Loading the location node means opening the .spm file associated with the node. You can open only one node at a time. You
cannot view a location layout unless you load it.
To view/load a location, right-click a location node from the Locations tree and select Load Location Node. Planner launches
the layout on the layout model pane. The title bar of the screen reflects the path of the selected location.
