Closing a location node, Importing a location, 5 closing a location node – HP Radio Frequency Planner Software Series User Manual
Page 22: 6 importing a location
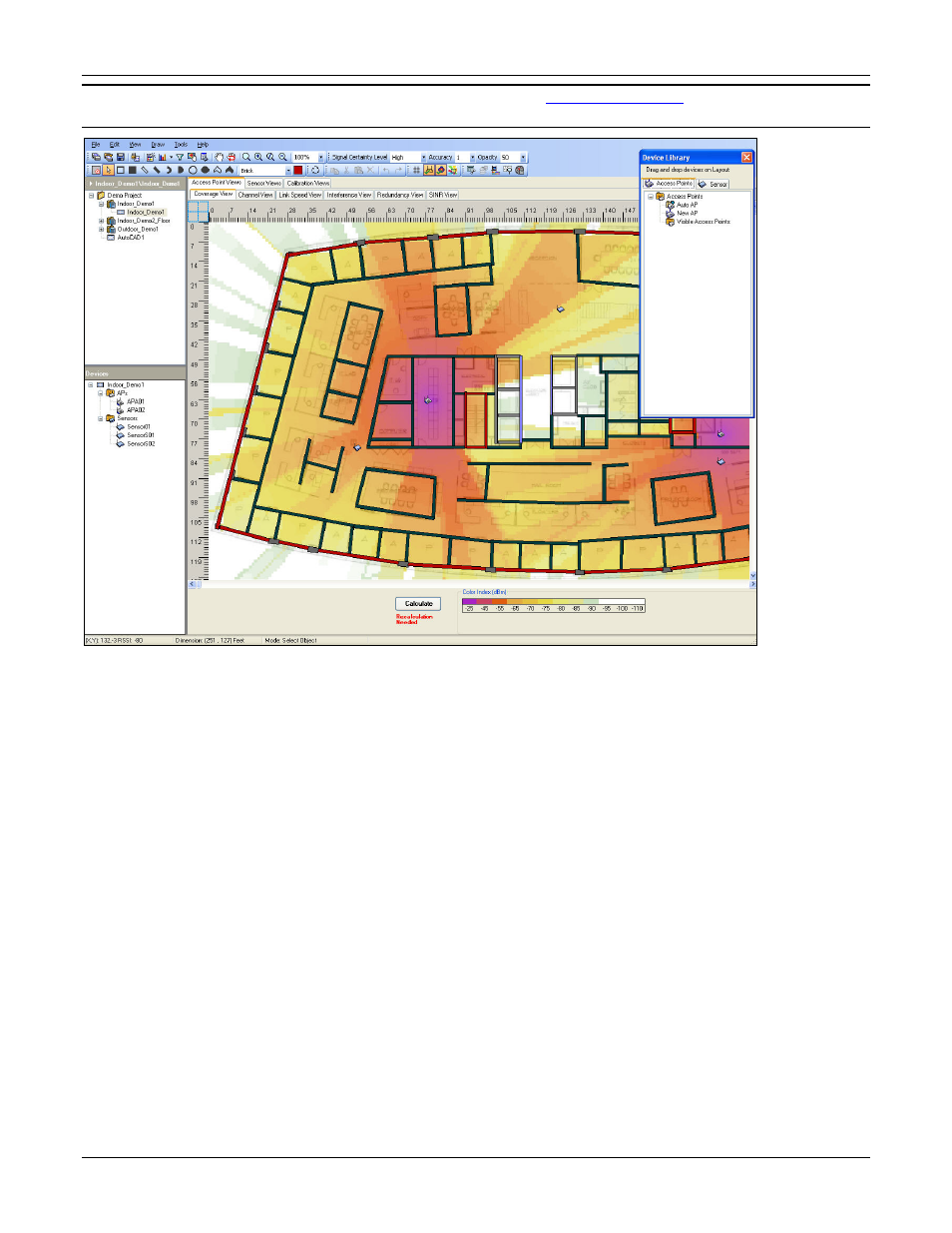
Table of Contents
HP RF Planner User Guide
15
Note: A .spm file created with the previous versions of Planner does not have any
assigned to the file. When you
import the file and try to load the node, then Planner pops up an alert asking if you want to assign the default application environment.
Figure 11.
Loading a Location Node
When you load a location attached to an AutoCAD file, the background has a blank image and you can draw all the objects on
that, unlike in case of an image where the layout has the .jpg or .gif as the background image.
When you click a location node attached to an image, Planner displays the image on the layout model pane.
4.1.5 Closing a Location Node
You can close a location node in Planner. Planner unloads the location node leaving only the layout on the layout model pane.
To close a location node that you have loaded, right-click a location node from the Locations tree and select Close Node.
Additionally, if you click any other node from the locations tree, Planner closes the current node.
4.1.6 Importing a Location
Planner enables import of Planner Project files (.prj), Planner files (.spm), and compressed Planner Project files (.zip) into a
location. Use either of the following steps to import a file:
•
Go to FileOpen.
•
Right-click a location folder from the Locations tree and select Import.
