Sorting and filtering, Action menu drop down list, Application bar – HP Command View for Tape Libraries Software User Manual
Page 59: Viewing drive health
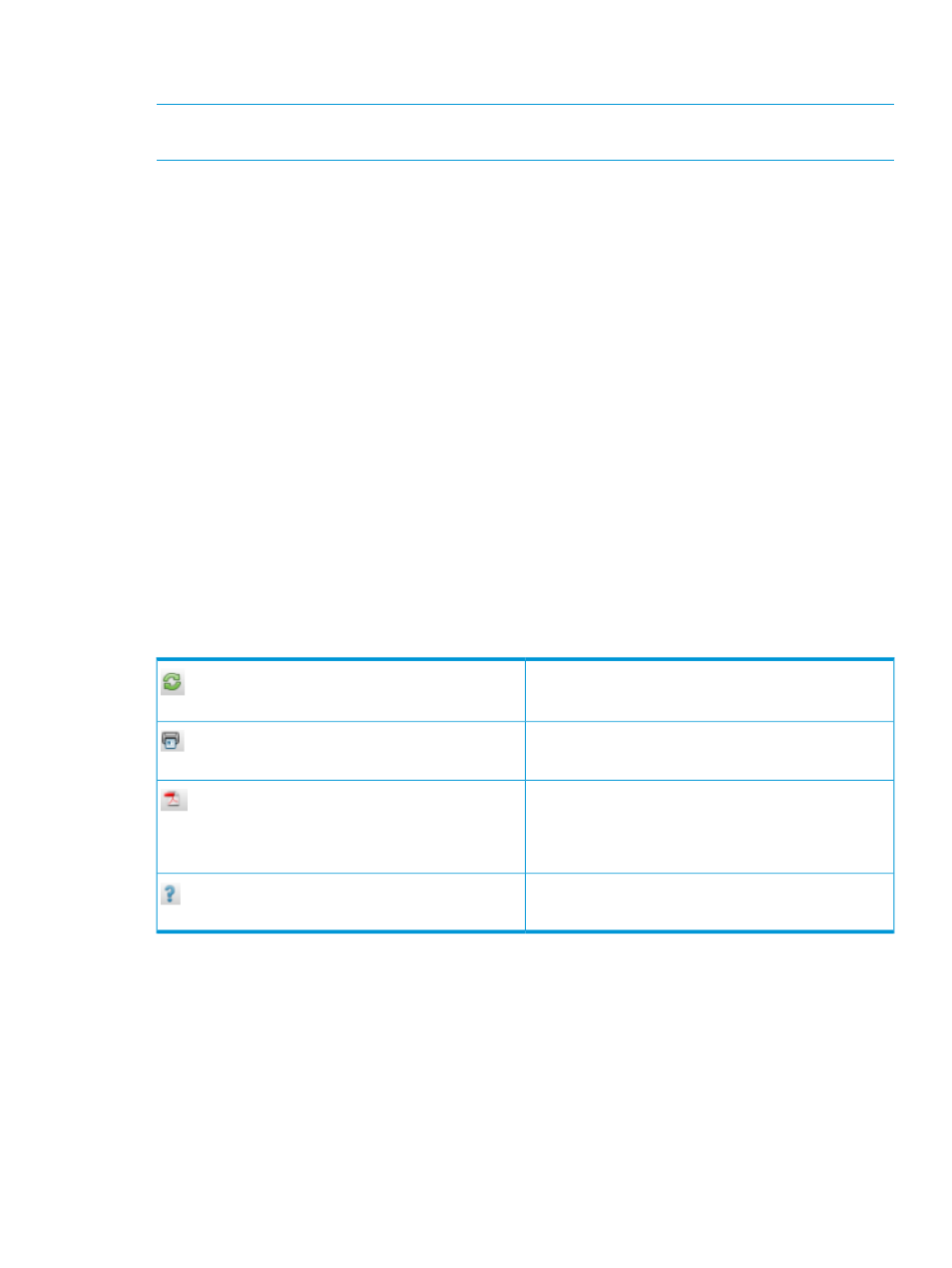
Select Sample Time — Select a sample time from the list provided or select a custom range by
entering the start and end dates; see
“Choosing a sample time” (page 66)
NOTE:
Library TapeAssure features are supported for the MSL G3, ESL G3, and MSL 6480
libraries only.
Sorting and filtering
Sorting is string based or number based depending on the data type.
Filter is string based, similar to other TapeAssure tabular data viz: Drive Health, Media Health,
etc. While filtering on the Overview table, for a successful filter the first row from the filtered row
is automatically selected and the corresponding partition information is displayed below in the
partition table.
If the Export to PDF icon is clicked or the Export Report menu is selected after filtering, the report
would show only the filtered data. If there is no data to be shown after a filter then the Export to
PDF icon remains disabled.
Action menu drop down list
The Action menu bar is located at the top of the Overview dialog box. The Action drop down the
following options:
•
Export Report — generates a report
•
Refresh — refreshes table data
Application bar
The Application bar is located at the top of the Overview dialog box. The Application bar has the
following options:
Table 17 Application bar icons
Click the Refresh icon to refresh the data.
Click on the Print icon to export data to a PDF.
Click the PDF icon to export data to PDF.
NOTE:
When exporting to a PDF from the Overview
dialog, the library’s overview data for each library is
exported and the partition data is displayed below it.
Click the Help icon to navigate to the Help page.
Viewing drive health
To access health information for a specific drive:
1.
In the Launcher window, click the TapeAssure tab.
2.
In the Navigation panel under Drives, select Health. A list of the tape drives in the libraries
managed by this management station appears.
3.
Click on the drive, then select Actions
→Properties, or double click the row, to launch the drive
properties.
4.
Click the Overall Health link to open the drive health graphs.
Using TapeAssure
59
