Managing libraries – HP Command View for Tape Libraries Software User Manual
Page 24
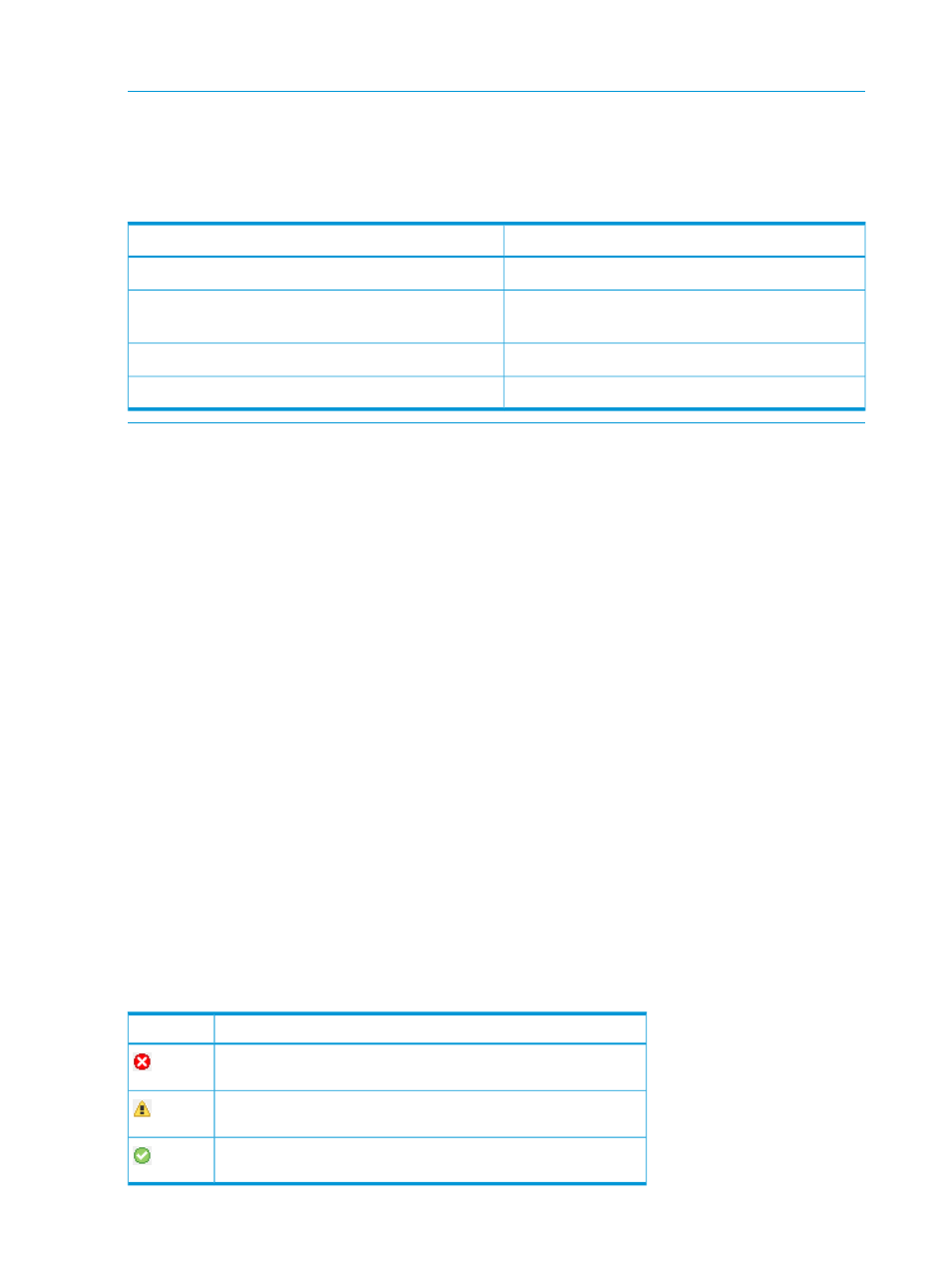
Managing libraries
NOTE:
The Launcher window contains all of the HP libraries that you have added. Different
versions of Command View will open depending on the type of library that you want to manage.
For instructions on using Command View versions earlier than Command View TL 2.0, see the
documentation provided with your library.
Table 10 Command View versions that open for different types of libraries
Version of Command View used to manage library
Type of library
Command View TL
ESL E-Series, EML E-Series tape library
Command View MSL
MSL tape library (MSL2024, MSL4048, MSL8048,
MSL8096)
ESL G3 Library Management Console
ESL G3
MSL6480 Library Management Console
MSL6480
To manage a library, do one of the following:
•
In the Launcher window, double-click the library.
•
In the Launcher window, select the library, and then select Actions
→Manage Library.
When you select an EML or ESL-E library to manage, a new window opens with the following four
tabs:
•
Status—Displays details about the library and a hierarchical view of the library and its
components in the left panel. The right panel displays status information about the selected
item. On the Status tab, you can also view a health summary of the entire library, view an
alert log, or view the inventory of the library.
•
Configuration—Lets you configure library settings, interface settings, network settings,
management station passwords, and licensed capacity (for those libraries that support it). You
can partition the physical library into multiple logical libraries (using Secure Manager), and
configure HP StorageWorks Secure Manager or HP Enterprise Secure Key Manager (assuming
the appropriate licenses have been purchased for those features). You can also save and
restore a library configuration.
•
Operations—Provides a convenient way to move media and to reboot the library or individual
components of the library.
•
Support—Provides useful resources for finding support. On the Support tab, you can also
update firmware, generate support tickets, start a hardware replacement wizard, and restore
factory defaults for the Interface Manager card and selected interface controllers.
The upper-left corner of the window contains an icon that indicates the library status. The upper-right
corner contains a summary of the component status and recent alerts. The following table lists the
status icons used.
Table 11 Status icons
Description
Icon
Critical—May prevent normal operations of the library and must be
addressed immediately
Warning—Does not require immediate attention but should be
addressed as soon as possible
Information—Presents information the user should be aware of but
does not require immediate attention
24
Command View TL GUI
