Setting the default verification type, Deleting the data verification test logs – HP Command View for Tape Libraries Software User Manual
Page 119
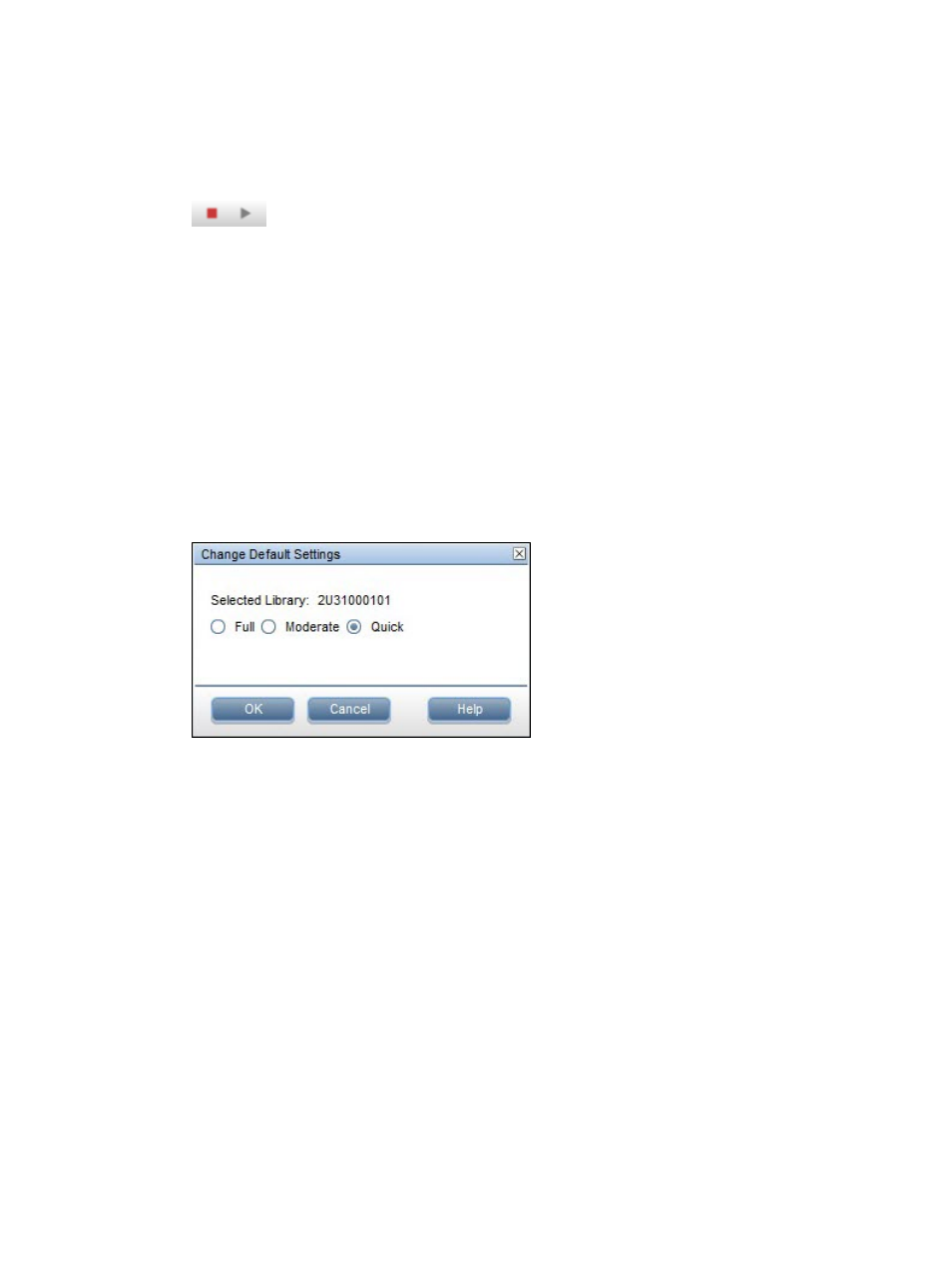
Starting and stopping the data verification service
For each library, you can start and stop the data verification service.
1.
In the Launcher window, click the Data Verification tab. The Control Panel opens by default.
2.
Select the row of the library on which to start or stop the service.
3.
Click the start or stop button in the app bar as appropriate.
Setting the default verification type
For each library, you can specify the default verification type used when a tape from that library
is tested.
1.
In the Launcher window, click the Data Verification tab. The Control Panel opens by default.
2.
Select the library on which to create the data verification partition.
3.
Select Actions
→Change default settings. This opens the Change Default Settings window.
4.
Select the default verification type:
•
Full – Data Verification is carried out for all the data on the tape.
•
Moderate – 20% of the data written on the tape is verified (in a sequential way)
•
Quick – Two wraps of data written on the tape is verified
5.
Click OK.
Deleting the data verification test logs
For all libraries, you can delete the data verification test log files that are older than 30 days.
1.
In the Launcher window, click the Data Verification tab. The Control Panel opens by default.
2.
Select Actions
→Delete DV test logs. This opens a confirmation/warning window.
3.
Click Yes to clear the detailed data verification logs.
Viewing the detailed data verification information for each library
1.
In the Launcher window, click the Data Verification tab.
2.
In the navigation panel under Data Verification, select Control Panel.
Using data verification
119
