Viewing the dashboard, Viewing the health tab – HP Command View for Tape Libraries Software User Manual
Page 46
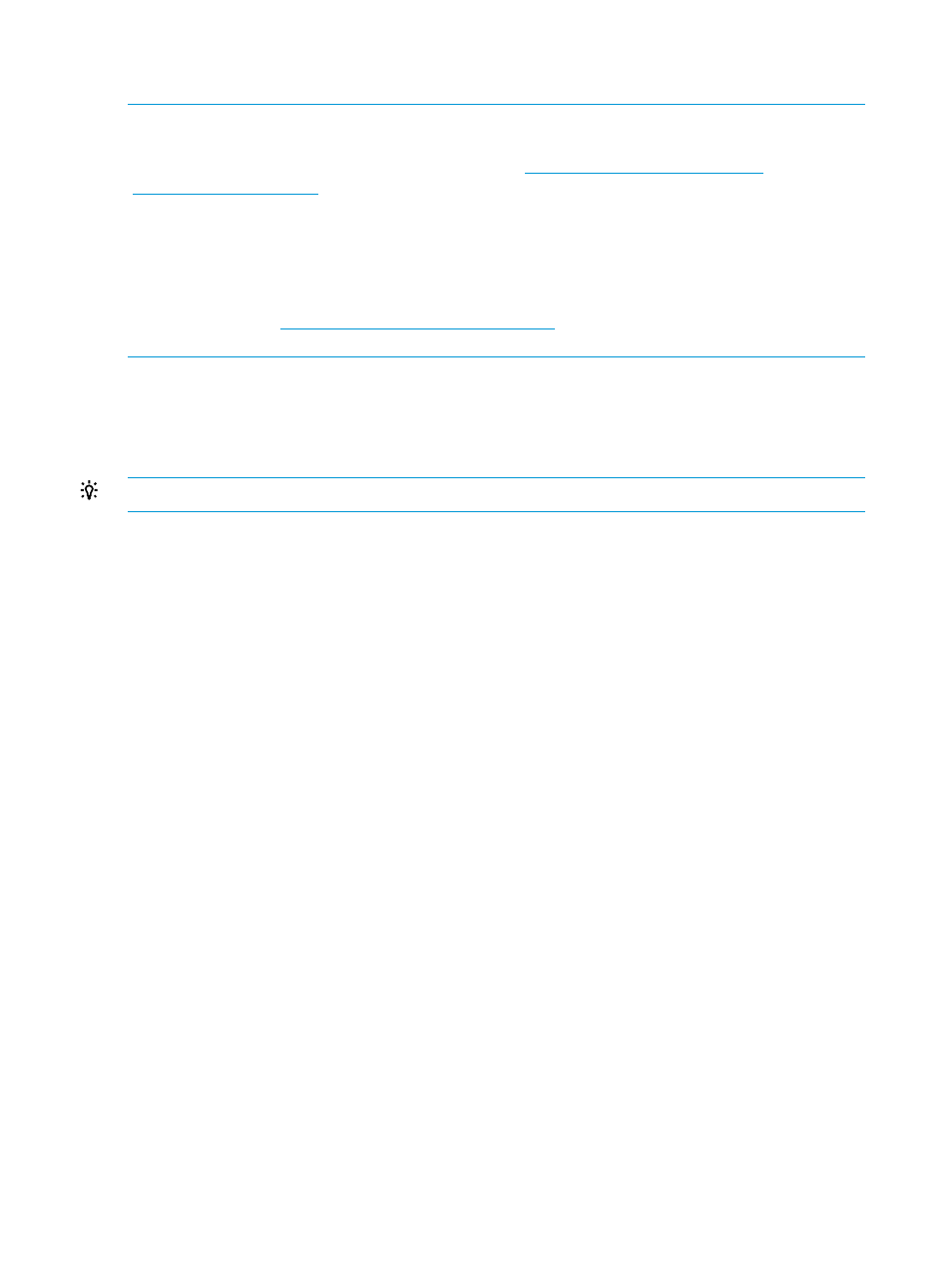
for all tape drives and tape cartridges in every library managed by this management station can
be viewed on the various Drives and Tapes pages accessible from this tab.
NOTE:
EML and ESL E-Series tape libraries shipped before November 2007 may require a RAM
upgrade to be TapeAssure capable. This upgrade is customer-installable and can be ordered as
HP part number 464581-001 from the HP Parts Store (
) or PartSurfer
). After replacing the part using the included instructions, remove and
re-add the library from the Command View TL Launcher window.
NOTE:
Command View TL version 2.6 and later includes TapeAssure support for MSL G3 and
1/8 G2 tape drives (LTO Utrium 1840 and later) and Standalone SCSI and SAS tape drives (LTO
Ultrium 960 and later). MSL G3 and 1/8 G2 support is enabled through the remote management
interface of the library. The Standalone TapeAssure Service requires a Windows agent
downloadable from
. Additional documentation can be found
at that website.
To access TapeAssure and the associated information:
1.
In the Launcher window, click the TapeAssure tab.
2.
In the left panel, under Drives, select Health, Performance, or Utilization. A list of the tape
drives in the libraries managed by this management station appears.
TIP:
To change the order of the columns, drag the column header and drop it in the new location.
To find a specific tape drive or set of tape drives, enter the serial number or name of a tape drive
in the Filter field and click the filter icon to the right of the text box.
For example, to search for the serial number HU172404BF, enter h to find tape drives with serial
numbers that contain h (matching serial numbers such as HU172404BF, HU171801UB, and
HU272404BB
. Continuing with the same query, when you enter u17, the list will narrow to drive
names containing hu17 (matching serial numbers such as HU172404BF and HU171801UB). When
you enter the 2 and click the filter icon (to the right of the text box), the list in this example will only
contain HU172404BF.
To clear the filter, click the Clear filter string icon.
Viewing the dashboard
The dashboard is the default screen when you select TapeAssure in the Navigation panel and
contains two tabs. The Health tab is open by default and displays the current state of the libraries
being managed by this CVTL management station and of the drives and tapes that are present in
those libraries; see
“Viewing the Health tab” (page 46)
. The Libraries tab displays the allocation
details of the library capacity; see
“Viewing the Library tab” (page 48)
The Actions menu at the top of the screen provides these options:
•
Export Report to export the TapeAssure dashboard graphs and tabular data to a PDF file that
can be saved and printed
•
Refresh to refresh the page with the most recent data
The toolbar at the top of the screen allows you to Refresh, Print, or Export to PDF.
Viewing the Health tab
The Health tab of the dashboard has four main parts:
•
A pie chart containing the state of the licensed libraries, drives, and tapes. A red sector
indicates the number of libraries, drives, and tapes that are in the critical state, yellow indicates
the number that are in the warning state, and green indicates the number that are in the ready
state. If there is no health information available, that message is displayed instead of a pie
chart. The library health pie chart has an additional “unknown” state that means the data is
in the database but the library is not added to the management station. Beneath the pie charts
46
Command View TL GUI
