HP XP P9000 Performance Advisor Software User Manual
Page 309
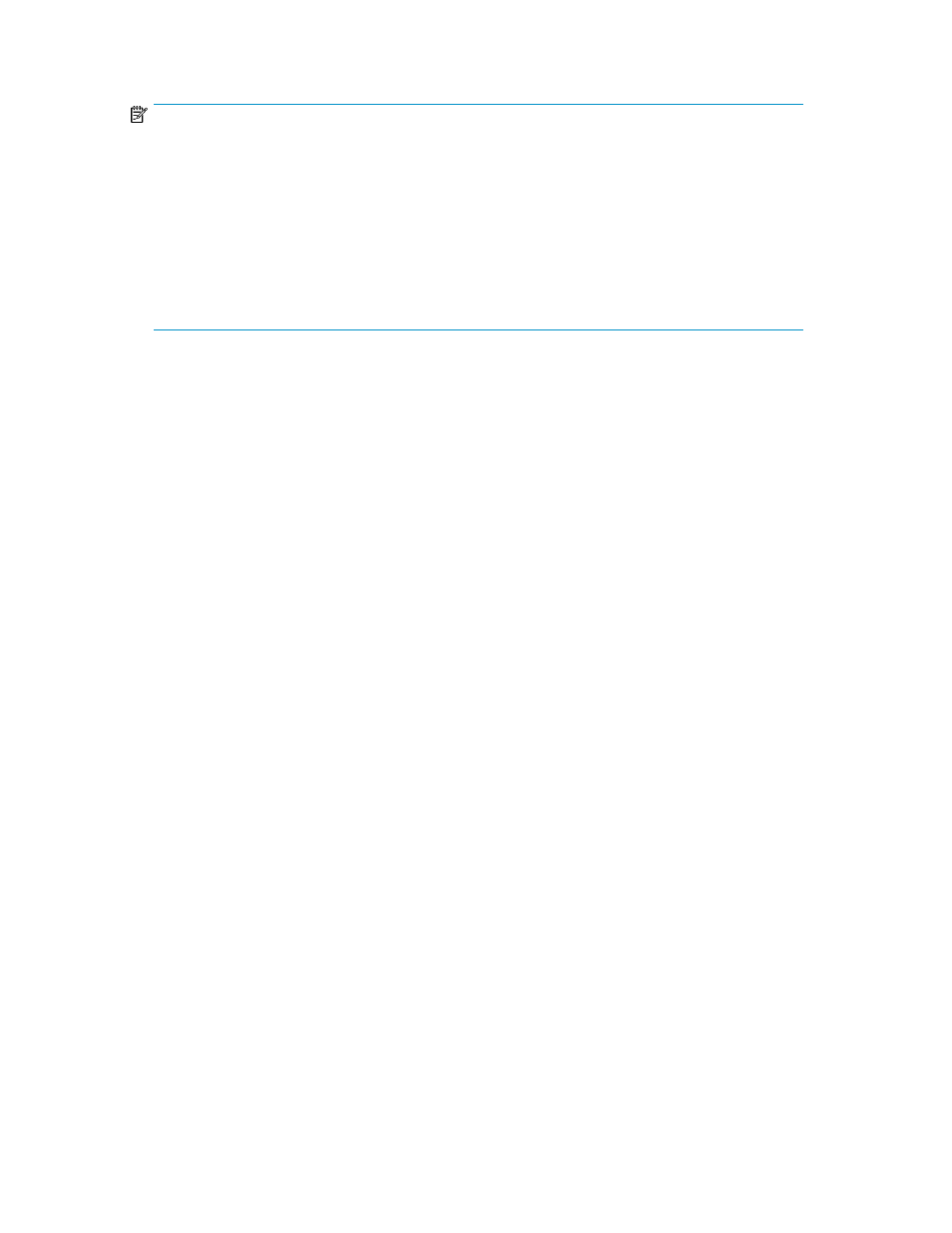
Generating or saving reports for favorite charts
NOTE:
•
To create a report, it is mandatory that you provide the report name, array model, and report
type.
•
The Report Name, Customer Name, Consultant Name, and Array Location are pre-populated
in the respective fields if you have already configured them as common settings on the Email Settings
screen. For more information, see “
Configuring email and SNMP settings
” on page 88. If you do
not want these default descriptions, modify the respective fields. However, the changes are applic-
able only for the current report that you generate, save, or schedule.
•
Each chart can display performance data points for a maximum of 50 components in the report
generated for the favorite charts.
To generate or save a report for a favorite chart:
1.
Click Reports > Create/Schedule Reports in the left pane.
2.
Select or enter the following details:
• Name of the report in the Report Name box. The name must not be less than 2 characters or
exceed 80 characters in length.
• Name of the customer or company in the Customer Name box.
• Name of the consultant in the Consultant box.
• Location for the array in the Array Location box.
• The format in which you want to view the report, from the File Type list.
The following are the supported file formats: HTML, PDF, and RTF.
The HTML format is the default file type for any report that you generate or save. The report
is always provided in a compressed file (.zip) format as an email attachment. However, if
you select a PDF or RTF file type, choose to receive a normal report file or a compressed file
as the email attachment. If you have saved the report in P9000 Performance Advisor or
scheduled the report generation, the corresponding record for the report is also displayed on
the View Reports screen (Reports > View Reports). You can further select the report you want
to view.
By default, the SMTP_Rpt_Compress is set to TRUE in the serverparameters.proper-
ties
file. Any PDF or DOC file type that you generate or save for a report is attached as a
compressed file in the email notification sent by P9000 Performance Advisor.
To receive a normal (uncompressed) report as an email attachment, set the
SMTP_Rpt_Compress
to FALSE in the serverparameters.properties file. Then, restart
the HP StorageWorks P9000 Performance Advisor Tomcat service on your management station.
Any PDF or DOC file type that you generate or save for a report is provided as a normal file
attachment in the email notification sent by P9000 Performance Advisor.
3.
Select Template.
4.
Select the favorite chart from the Template list.
All the favorite charts that you created on the Charts screen are available in this list.
5.
Select the Collection Period as One Time.
6.
Select the Start Time and End Time for the report.
HP StorageWorks P9000 Performance Advisor Software User Guide
309
